
Nikonのカメラはスマホにアプリですぐに転送できて便利ですが、しっかり編集したいなという時や保存を考えた時にはやはりパソコンとの接続が必須になります。
今回はNikon Z fcとMacを家のWi-Fi経由で接続してデータ転送を行う方法をご紹介します。
公式でもアナウンスされているので、そちらも参考にしつつぜひご覧ください。
Z fcとパソコン(Mac)の接続方法
公式サイトからMac用のソフトをインストールする
Wireless Transmitter Utilityというソフトをインストールします。
Nikon | Download center | Wireless Transmitter Utility
とりあえずまずはインストールしておくだけでOKです。
ここから先の接続方法は公式サイトを参考にしています。
onlinemanual.nikonimglib.com
ぜひこちらもご確認ください。
カメラの「PCと接続」をONにする

Menuボタンを押すと各メニューが表示され、その中のセットアップメニューを選ぶと「PCと接続」という項目がありますのでそちらをONにしましょう。
Wi-Fi通信機能に関する設定もできるため、ここで設定をします。

上記画面で「有効」を選択すればOK。
使用する接続先を選ぶ

今回は「Wi-Fi接続先を検索」を選び、近くにあるネットワークを探してくれるのでそこからまた接続したいWi-Fiを選択します。

すでに一度接続を完了させて撮影したため、すでに接続されているWi-Fiが出てきていますが、基本的にはこの画面から登録先を選ぶところへ進みます。


検索中からネットワークがいくつか出てくるので、該当のものを選びましょう。

Wi-Fiのパスワードを入れたら一旦OK。
パソコンとペアリングする

Wi-Fiの設定が完了したらこの画面になります。
先ほどインストールしたWireless Transmitter Utilityを開きましょう。

カメラ名が一致していればそれを選択して次に進みます。
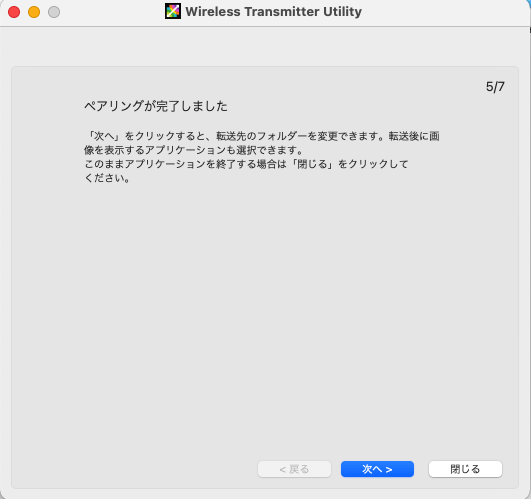
無事にペアリングか完了しました。

転送時の保存先を決めます。
任意の場所にどうぞ。
カメラから画像を転送する
再生画面で転送したい写真を選ぶ

パソコンに取り込みたい画像のところで「i」ボタンを押すとこの画面になりますので、「送信指定(PC)」を選びます。

上部に両矢印のマークが出ていますが、これが白色だと転送予約をした状態となります。
すでにパソコンとWi-Fi接続している場合はこのまま転送が始まるかと思いますが、一旦電源を切ったりすると下記の操作が必要です。
「PCと接続」をONにする

また最初の作業に戻りますが、今回はペアリングが済んでいるので有効にしてしまえば勝手に接続してくれます。

この画面が出て「送信中」となれば先ほどパソコンで指定した保存先に取り込まれています。
下部の時計マークは転送にどれくらい時間がかかるかの目安です。
やってみた所感
ペアリングさえしてしまえばあとは簡単でした。
ただ、とりあえず全部転送しちゃえ〜!というのはしづらい気もします。
そういう場合は有線接続かSDカードから取り込むのが手っ取り早いです。
ちなみにわたしは有線接続がうまくできず…たぶんデバイスのデータ取り込み先がMacの写真アプリになっているからだと思いますが、いまいちどこを操作すればいいのか分からなかったので放置しています。
有線接続の方が転送は速そうな気がしますが、どうなんでしょうか。
おわりに
自分の備忘録も兼ねてZ fcの無線接続方法をご紹介しました。
パソコンに取り込んで編集したい方やHDDなどに保存しておきたい方はぜひ参考にしてみてださいね。
おまけの写真

なんとなく冬の青空と標識がいい感じに撮れました。
おしまいです。
それではこのへんで!
*ーーーーーーーーーーーーーーー*
ランキング参加中です。
クリックお願いします(^o^)






