
GoProを持って子どもたちと公園に行くことがよくあります。
遠方の母と『みてね』アプリで双子の写真などを共有しているので、すぐにスマホにデータを取り込んでアップロードしたい…なんて場面も意外と多いです。
(無料で家族と写真共有できるのでおすすめです。ちなみにアプリの紹介はアフィリエイトではありませんのでわたしに報酬は何も入りません)
元々GoProからはワイヤレス接続でデータを取り込むことができますが、わたしの体感だと1分の動画を取り込むのに1〜4分かかる印象。
動画がひとつだけならまだ待てますが、何本もあるとちょっと嫌になる転送スピードでした。
サブスクのメディアからアプリに取り込むのも同じくらい時間がかかります。
今回は、有線接続でGoProから直接スマホにデータを取り込む方法をご紹介します。
ワイヤレス接続より断然速いのでおすすめですよ!
有線接続の準備
GoPro Quikアプリをインストール
有線接続でGoProからスマホにデータを取り込む場合、GoPro Quikアプリが必要になります。
まずはアプリをインストールしましょう。
インストールできたら、GoProとアプリを紐付けしていきます。
GoProとアプリの接続
アプリを最初に開くと、Bluetoothの使用など色々許可を求められますので許可してしまいます。
その後、GoProを持っているかどうかを尋ねられますので「GoProを持っている」を選択。
ここからはGoProの電源を入れて設定をします。
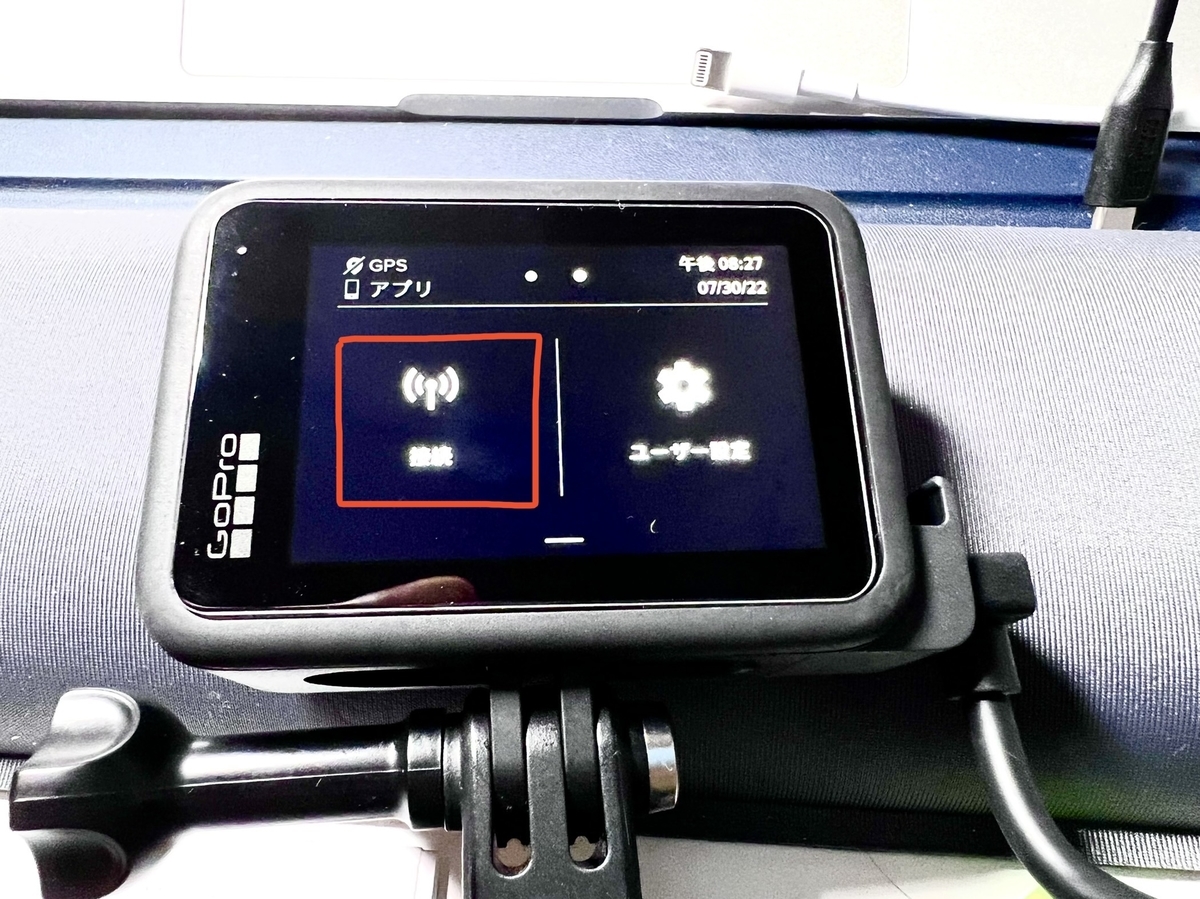
この画面で「接続」をタップします。
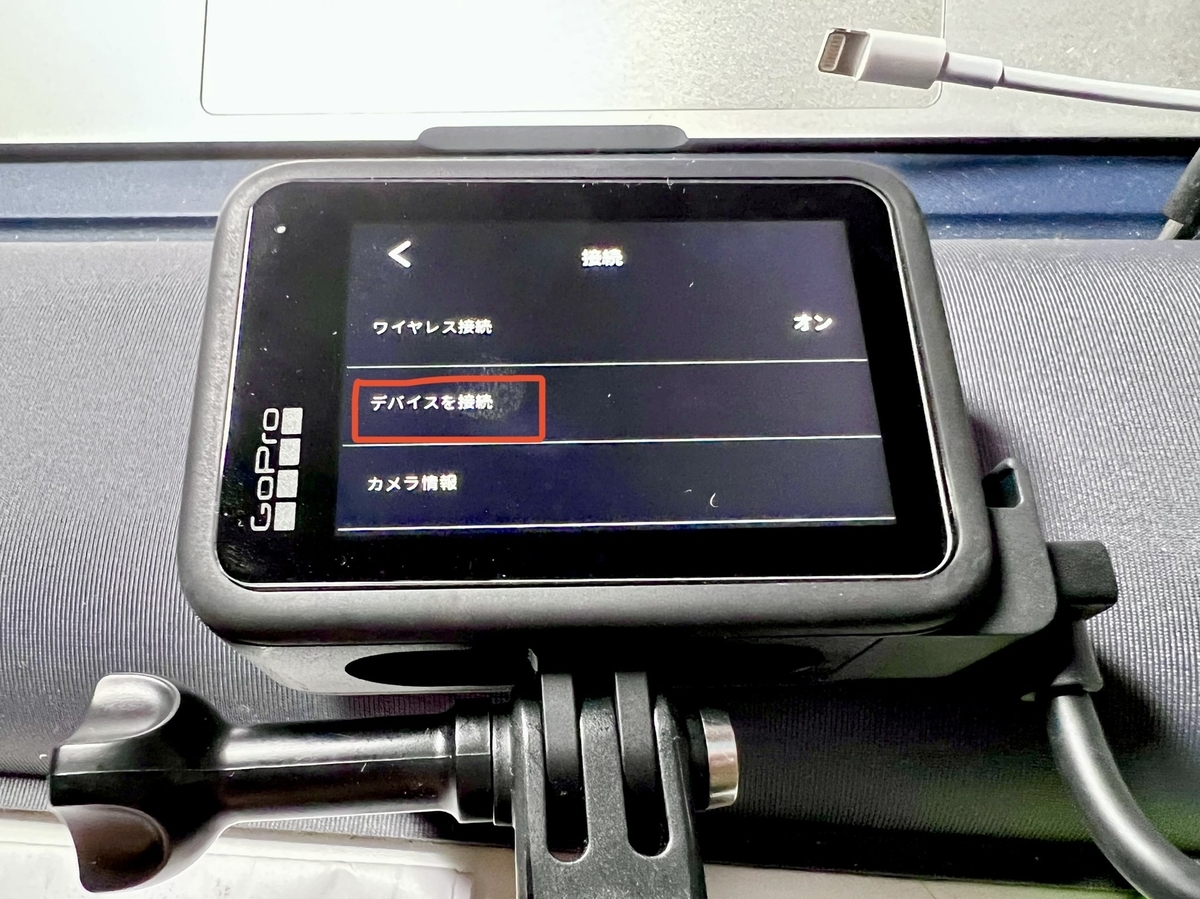
「デバイスを接続」をタップします。

「GoPro Quikアプリ」をタップします。
ここまでいくと、以下の画面が表示されます。

この状態でアプリを見ると、問題がなければ自動的にGoProが見つかりますので、「カメラのペアリング」を選択します(アプリ側での操作)。
Bluetoothのペアリングを要求されますので、「ペアリング」を選択してください。
接続されたらGoProの名前の編集画面になりますので、お好きな名前に設定しましょう。
これで準備完了です!
実際に有線接続してみよう
ケーブルの準備
わたしが使用しているのはiPhone 13Proなので、Lightning端末のデータ転送用ケーブルを用意する必要がありました。
持っていなかったので、Apple純正のLightning -USBカメラアダプタを購入しました。

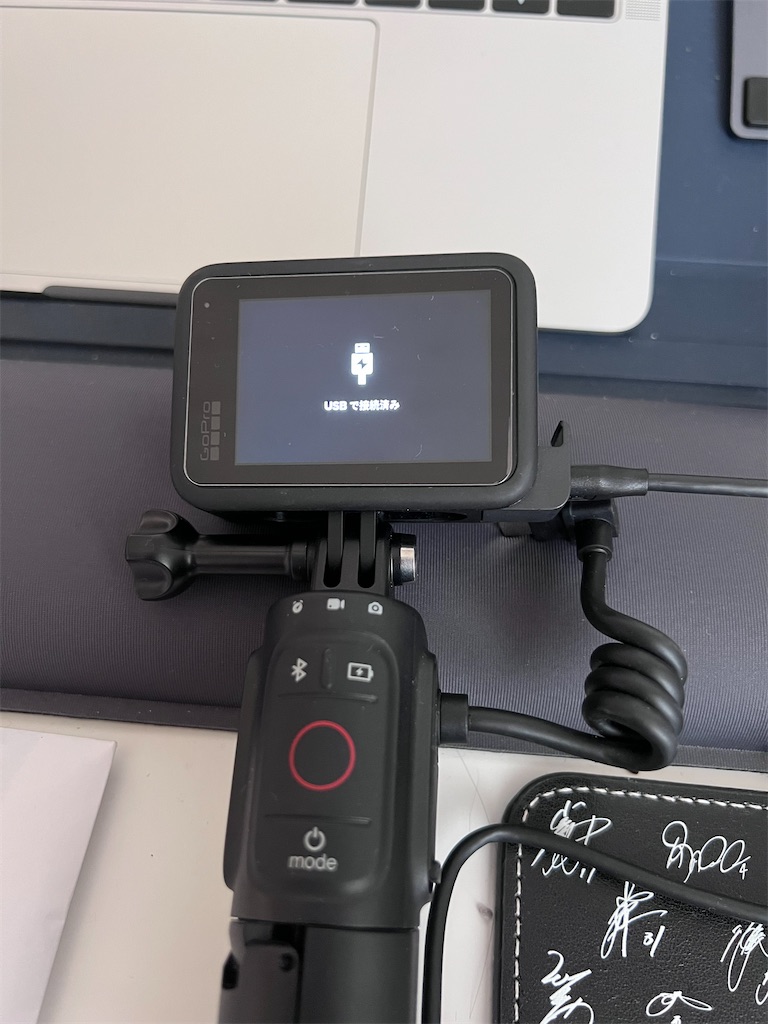
正常に有線接続が認識されると、GoPro側ではこんな表示になります。
ちなみにアプリ側では下記のとおり。
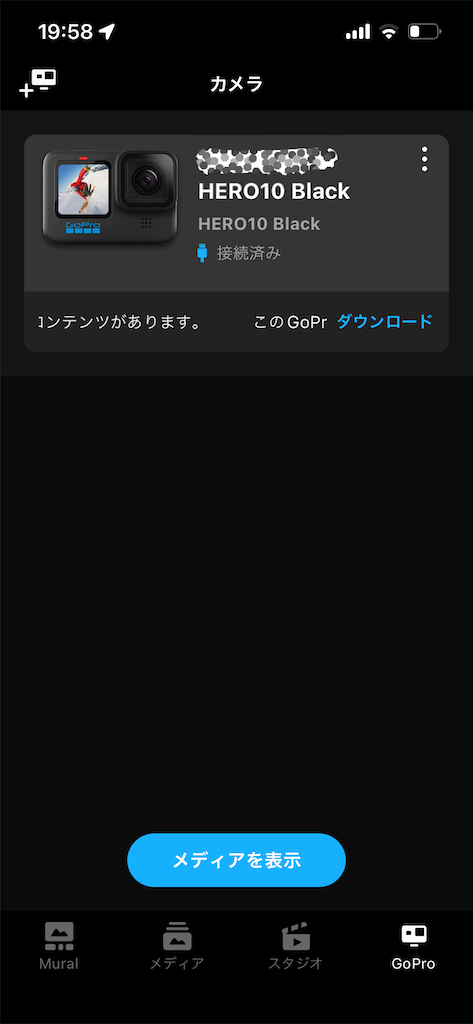
カメラ名の下にUSBのマークと「接続済み」の表示が出ていればOKです。
データを取り込む
アプリ側で操作を行います。
上のアプリ画面を見てもらうとわかりますが、「メディアを表示」というボタンが下部にあるのでそこをタップ。
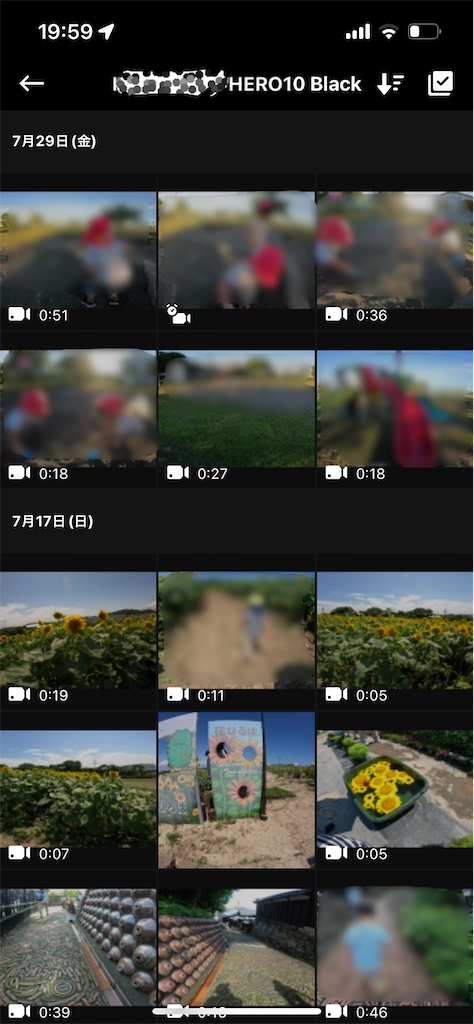
そうするとGoProに入っている写真や動画が一覧表示されますので、右上のチェックボックスをタップして選択モードにすると、複数のメディアを選択できます。
もちろん一つずつメディアをタップしてダウンロードも可能です。
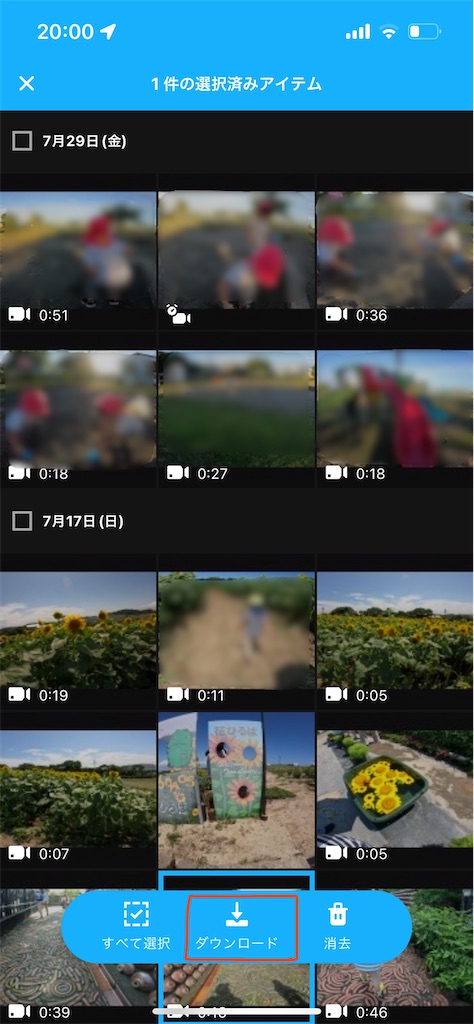
スマホに取り込みたいものを選択したら、「ダウンロード」をタップして取り込み開始。
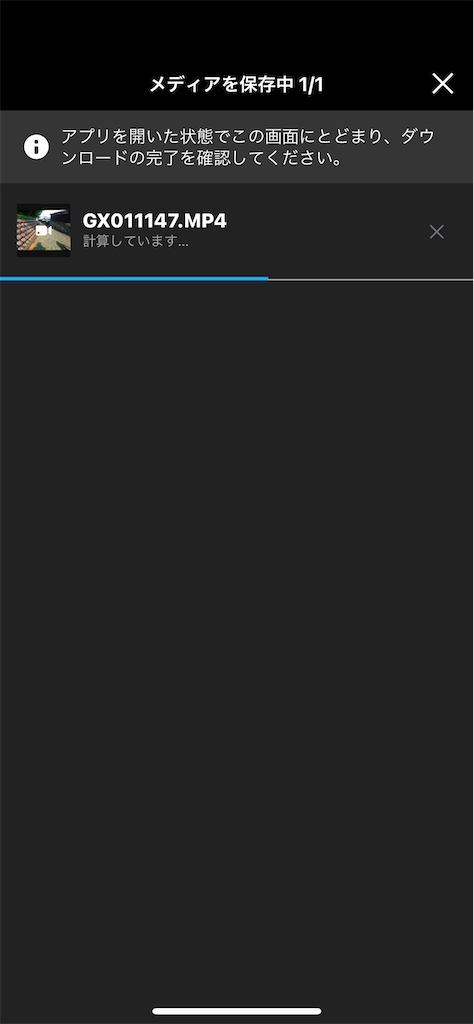
4K/60fpsで1分ほどの動画であれば15秒ほどでアプリ内にダウンロード完了します。
ワイヤレスよりかなり快適です。
スマホ本体のメディア欄に保存する
アプリからスマホ本体のメディア欄(iPhoneでいうと「写真」)に保存する場合は、以下の作業を行います。

アプリの「メディア」欄を表示します。
アプリ内のデータを見たいので、「アプリ」が選択されていることを確認してください。
個別に保存する場合

保存したい写真や動画をタップして、右上の共有ボタンをタップしてください。
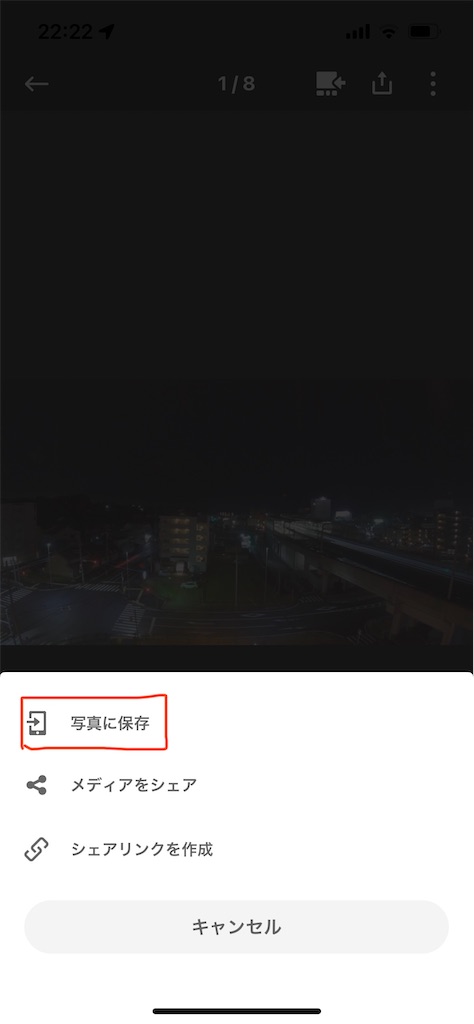
操作の選択画面になりますので、「写真に保存」を選択すると保存開始です。
これは1秒くらいで終わります。
一括で保存する場合
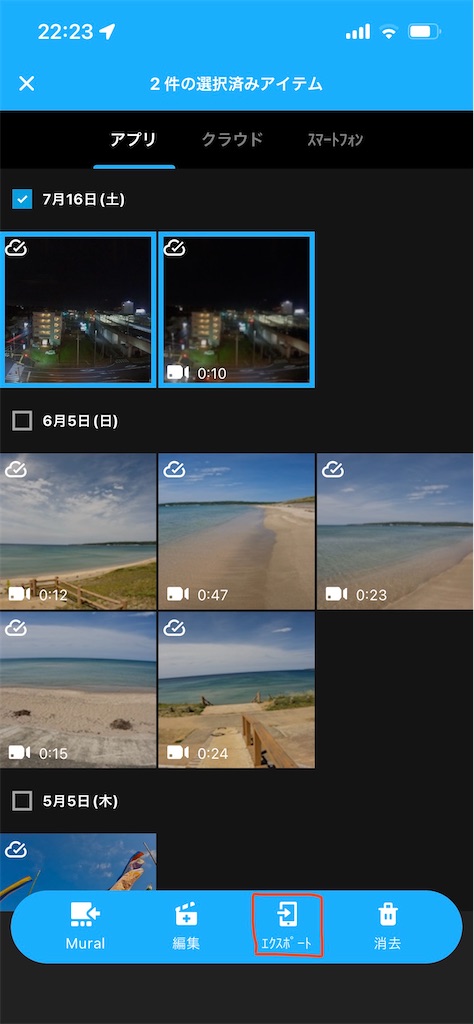
右上のチェックボックスをタップして選択モードにして保存したい写真や動画を選びます。
その後、「エクスポート」をタップ。

「写真に保存」を選択すると保存開始です。
こちらも1つの動画につき1秒くらいで終わります。
これで有線接続でのデータ取り込みが完了です!
おわりに
今回はGoPro HERO10とスマホを有線接続してデータを取り込む方法についてご紹介しました。
取り込みスピードが上がるとかなり作業効率も上がっていい感じです。
GoPro HERO10は個人的には公式サイトでサブスクの割引を効かせて買うのをおすすめしますが、Amazonや楽天のGoPro公式などからも購入できます。
でもやっぱり高いですね。
早く欲しい方はAmazonなどから購入するほうがいいですが、数日待ってでも安く買いたければ公式サイト一択です。
わたしはサブスク会員なので毎回公式サイトから購入しています。
皆さんもGoProライフはじめてみませんか?
それでは!
*ーーーーーーーーーーーーーーー*
ランキング参加中です。
クリックお願いします(^o^)








