
ポケモンSVがだいぶ落ち着いた(ストーリーも図鑑埋めも終わった)ので、久しぶりに『あつまれどうぶつの森』をやっています。
Switch本体の録画機能はとても短い時間…確か30秒くらいが最大だったと思うので、経過記録のためにと思いキャプチャーボードを購入してみました。
使い方やら録画した感じなどをご紹介します。
今回購入したもの

BottHealthという中国のメーカーが売ってたやつです。
定価は8,000円弱なんですが、タイムセールやらクーポンやらで5,000円くらいで買えました。
購入してないけど必要かもしれないもの
キャプチャーボードの付属でパソコンに繋ぐUSBケーブルは付いてきます。
ゲーム機を繋ぐ場合は大体ゲーム機側にHDMIのケーブルが付いているはずなのでよほど何も買い足すものはないかもしれませんが、パソコンの画面では遅延の可能性もあるので別モニターにも出力したい場合は別途HDMIケーブルを用意する必要があります。
わたしは遅延しても別にいいので、別モニターは使用しておらず今回は付属品のみで対応可能でした。
機器の接続方法
配線

至って簡単で、ボードのインプット端子にSwitchから延びているHDMIを挿し、反対側のUSB端子は付属のケーブルを使用してパソコンに接続します。
今回は使用していませんが、遅延なしで画面を見たい場合は別でモニターにHDMI接続すると良いです。
OBS Studioを使ってキャプチャー画面を表示
キャプチャーボードの接続は上記の通りですんなりいくんですが、実際にパソコンの画面上でゲームを作動させてキャプチャーをするためには別途ソフトが必要です。
とはいえ無料のキャプチャーソフトがありますのでそれを使います。
obsproject.com
今回はOBS Studioを使用しました。
下記に使い方を載せておきます(Mac用です)。
ソースを追加する
ソフトをインストールして開くだけでは何も起こりません。
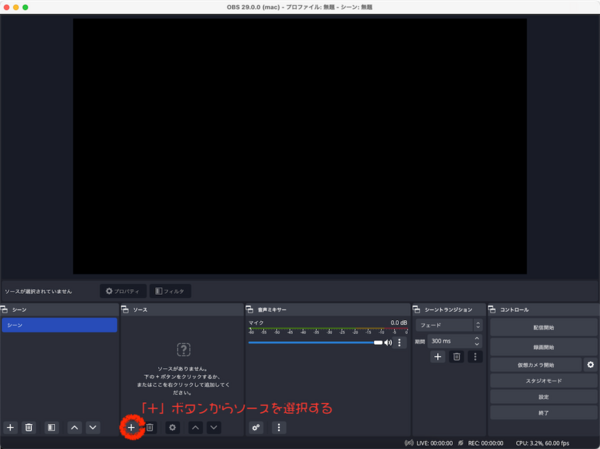

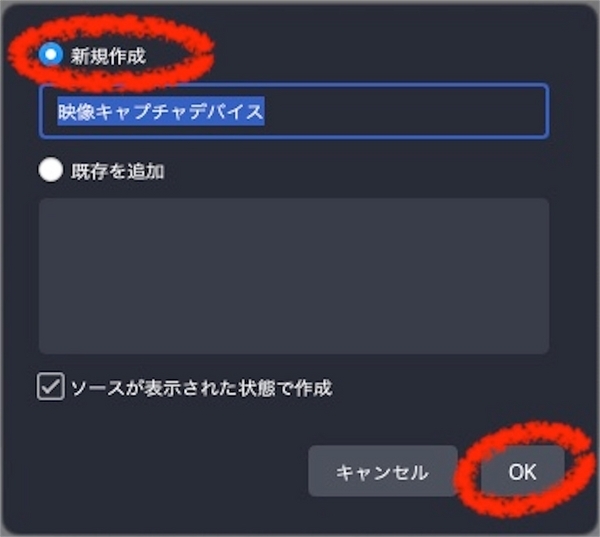
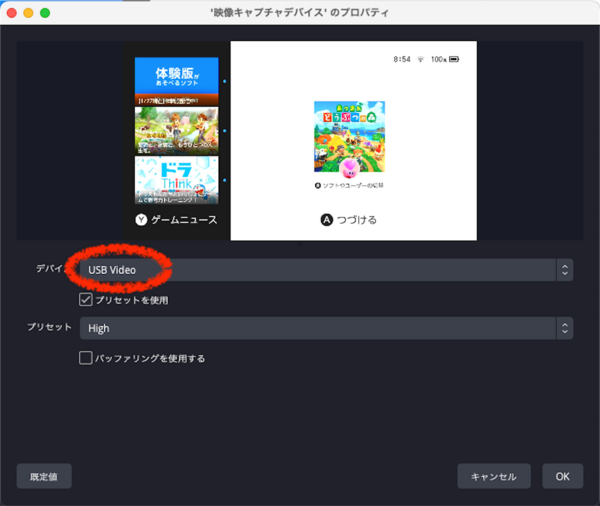
画像の手順のとおり、どの映像をキャプチャーしたいかの選択をします。
基本的には映像キャプチャデバイスからUSB Videoという項目を選べばOKです。
これでゲーム画面が映ります。
音声の設定?

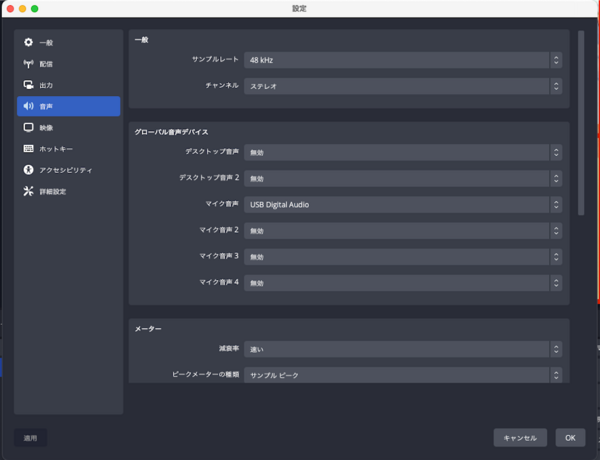
音声なんですが、いまいち分からないんです。
とりあえずは設定からUSB Digital Audioにしてみたところ録画した映像にはゲーム音楽がちゃんと乗っていたんですが、パソコンのスピーカーからは出ないんですよね。
まあ音が重要なゲームでもないのでいいんですが、解決方法が知りたいです。
録画する
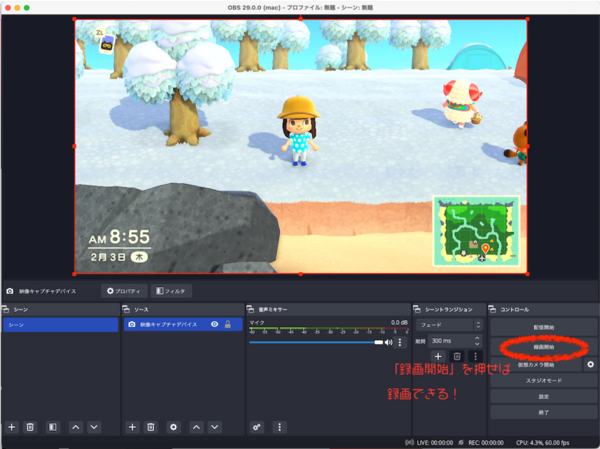
キャプチャー方法は至って簡単で、録画開始ボタンをポチッとするだけ。
録画してみた
とりあえずお試し撮影なのですが、こちらはやりこんでいる方の島紹介です。
始めたばかりの方はまたいずれ進捗動画を上げてみようかと思います。
画質はHDですが、まあ許容範囲ですね。
変換ソフトに何を使うかとかでも変わってきそう。
おわりに
今回はキャプチャーボードのご紹介でした。
いつかわたしの島をここでじっくりご紹介できたらと思います。
ポケモンも録画したいな。
それではこのへんで!
*ーーーーーーーーーーーーーーー*
ランキング参加中です。
クリックお願いします(^o^)






