
机周りが一新されるとなんだかいい気分ですね。
Mac miniの設定がなんとなく終わったのでレビューも兼ねて設定内容や少し触ってみた感想などを書いてみようと思います。
Mac mini(2020,M1)のスペックを見る
Mac mini,MacBook Proの比較
今回はわたしが購入したMac mini(2020,M1)とMac mini(2018,Intel)、MacBook Pro(2022,M2)のスペック(それぞれ512GBストレージ)を比較してみようと思います。
ちなみにわたしのMac miniは512GBストレージにした他はオプションなしです。
| Mac mini(2020,M1) | Mac mini(2018,Intel) | MacBook Pro(2022,M2) | |
|---|---|---|---|
| 価格 | 120,800円 | 148,000円 | 206,800円 |
| チップ | M1 | Intel Core i5 6コアプロセッサ | M2 |
| CPU | 8コア | 6コア | 8コア |
| GPU | 8コア | Intel (UHD Graphics 630 GPU) |
10コア |
| メモリ | 8GB ユニファイドメモリ |
8GB | 8GB ユニファイドメモリ |
M1のMac miniは価格が安いですね〜。
なんでIntel搭載のものより安いんでしょうか…?
MacBook Proもとても魅力的なのですが、20万超えはちょっと…256GBストレージでも178,000円ですからね。
ちなみに、ユニファイドメモリってなんぞやと思って調べたらIntelからM1チップなどに移行して搭載された新しいメモリアーキテクチャだそうです。
これまでのメモリより高速に動くんですって。
詳しいことは全然分からないのでぜひググってみてください。
Mac miniとは別で用意するもの
Mac miniはデスクトップパソコンなのですが、ディスプレイやその他の必要なものは別売りです。
Mac miniのみ買ってもデスクトップの本体部分と電源コードしか付いてこないので、これだけではただの箱なのです。
今回追加購入が必要だったのはディスプレイのみ
ディスプレイ以外の必要なものはすでに家にあったので、今回はディスプレイのみ同時に購入しました。
ディスプレイを何にするかもまた悩みどころで、もちろん性能がいいほど高くなります。
4K対応も考えたのですが、予算の都合上フルHDより横幅が大きめのウルトラワイドモニターを選びました。
家にあった使えるもの
キーボード
8年くらい前にiMacを使っていて、その時にどうしてもテンキー付きのキーボードが欲しかったので購入していたものを引っ張り出してきました。
有線接続タイプです。
今はワイヤレスのものしかラインナップになさそうなので、ワイヤレスのテンキー付き純正キーボードを代わりに置いておきます。
これはTouch ID非対応ですが、Touch IDを使用したい場合はもう少しお高めのキーボードを買うとパスワードを入力する煩わしさから解放されますよ。
純正のMagic Mouseをずっと使っているので、そのままこちらを使用します。長年使っているのに全然使いこなせていません。
ちなみに何故か最初にMac miniを立ち上げた時に全然認識してくれなくて慌てて有線接続の別のマウスを使いました。
それを考えると有線接続できるマウスがあった方がいいのかもしれません。
Magic Trackpadももちろん使用できます。マウスやキーボードは純正品でなくても使用できるので、使いやすいものを選びましょう。
その他の周辺機器
元々使用していたSSDやHDDは中身を整理してそのまま移行しました。
SSDはMacBookの起動ディスクとして使用していたのですが、とりあえず起動ディスクとしての使用はやめてフォーマットした上で普通に写真などの保存用に使う予定です。
また、Mac miniはポート数がUSB-AとUSB-Cともに2つずつとかなり少なめなので、USBハブはあった方がいいかもしれません。
MacBook Proはさらに少ないUSB-Cポート2つだったので、その時から使用しているUSBハブを引き続き使用しています。
電源アダプタ付きなので、SSDやHDDを挿してもちゃんと読み込んでくれます。
Mac miniとディスプレイ(LGウルトラワイドモニター)の設定
机上の配置はこんな感じになりました
最終的にどう配置したかを先に載せておきます。

Mac mini見えません。
こちらを使用してディスプレイの裏に固定しました。

これ、本来はリンゴマークが逆さまになるように取り付けるのが正解っぽいのですが、ディスプレイ側の配線の関係上90°回転した向きでないと取り付けられなかったので、表から見て右手側にMac miniのポートが来るように設置しました。
データの移行はTime Machineのバックアップを使用
今回はバックアップを取っていたのでそちらを使ってデータの移行をしました。
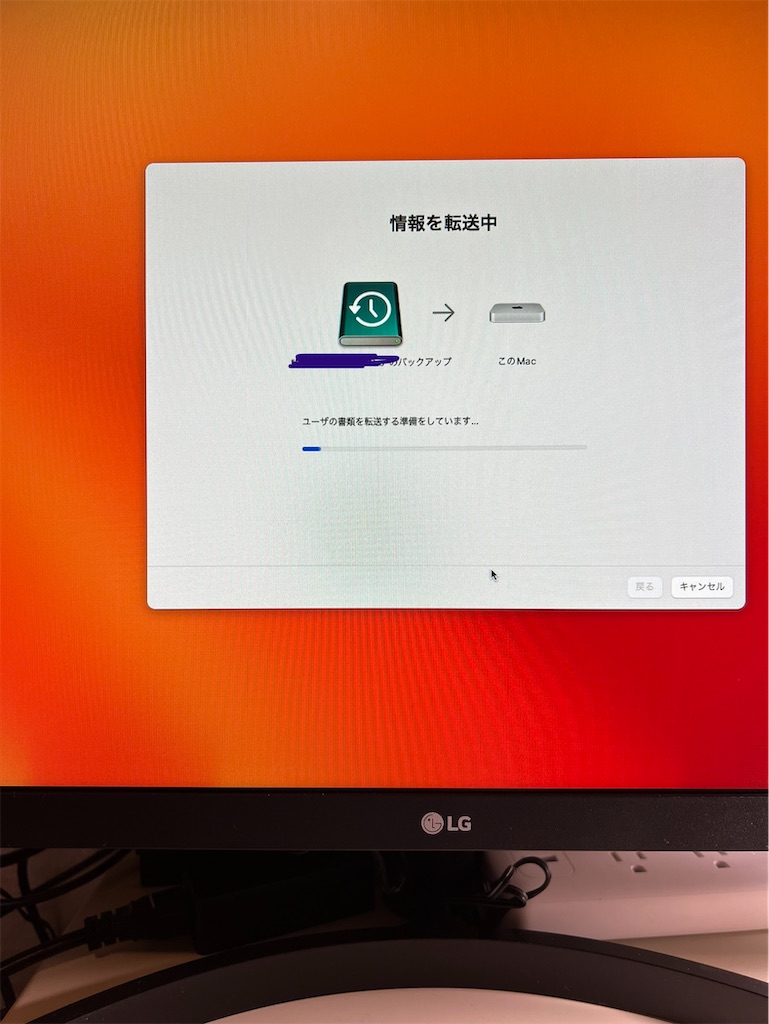
元のパソコンを使ってデータを移行することもできるので、画面に出る指示に従って操作すれば難しいことはありません。
ちなみにバックアップから移行するのに1時間半くらいかかりました(その間にお風呂に入った)。
時間のある時にやりましょう。
ディスプレイの設定に悪戦苦闘?
ディスプレイとMac miniはHDMIで接続しました。
立ち上げれば普通に連動してディスプレイも起動します。
そこからの設定で勝手に一人で手こずりました。
というのも、なーんか文字がぼやけてるなあ…と色々いじっていたのですが、見落としていたことが一つ。
東日本と西日本で変わるヘルツを変更していなかったのでした!
デフォルトで50Hzになっていたのでそのまま放置していたのですが、よく考えたらわたしは西日本在住なので60Hzにしないとダメだったんですね。
実際に変更するのは「設定」>「ディスプレイ」から。


これでいい具合に調整できました。
色味の調整もできるので、自分の好みに合わせてやるとよいです。
M1チップは確かに速い
Premier Proを立ち上げるスピードを見てみる
わたしの使っていたMacBook Proの3倍以上速い立ち上がり(体感)です。
この立ち上がり時間が地味にストレスだったんですが、こんだけ速ければ嫌にならないですね。
ちなみにアプリの動作自体もかなりサクサク。
IntelからM1チップになったことで、アプリもそれに対応するよう再インストールしたのですが、特にこれといって煩わしい作業もなくすんなり移行できました。












