 タイムラプス動画大好き人間です、どうも。
タイムラプス動画大好き人間です、どうも。
このブログでも度々動画をアップしていますが、わたしが撮影する動画はタイムラプス系が大方を占めます。
普通の動画ももちろん撮るんですが、わたしはVlog撮影しているわけではないので自分や子どもたちの声が入る動画をほぼアップしないんですよね。
そして長回ししてもダレないのがタイムラプスのいいところ。
で、そんなタイムラプス動画ですが、基本的にGoProのTimeWarpやDJI、Insta360のタイムシフト撮影以外の撮影方法の場合、しっかりどこかに固定して撮影する必要があります。
そうしないと画面が揺れて綺麗な動画になりません。
RAW撮影して写真を1枚1枚自分でつなぎ合わせる場合は多少揺れても補正できるかもしれませんが、時には何千枚と撮影することになるので途方もない作業になりますよね…
そんなとき、タイムラプス動画の揺れを補正してくれるのがAdobe Premiere Proの「ワープスタビライザー」というエフェクトです。
今回はその使い方や実際に適用してみた動画をご紹介します。
Premiere Proのワープスタビライザー適用方法
タイムラプス動画を読み込む
まずは編集したいタイムラプス動画をPremiere Proに読み込みます。
複数読み込んでも大丈夫ですが、適用は1つずつ行う必要があります。
エフェクトからワープスタビライザーを選択
実際にワープスタビライザーを適用できるように準備します。
ワープスタビライザーがどこにあるかというと
エフェクト>ビデオエフェクト>ディストーション>ワープスタビライザー
と掘り下げると出てきます。


ワープスタビライザーを選択したら、反映させたい動画のエフェクトコントロール欄にドラッグ&ドロップしましょう。
これで準備完了です。
分析して適用する
「分析」というボタンがあるためそれをポチッとします。
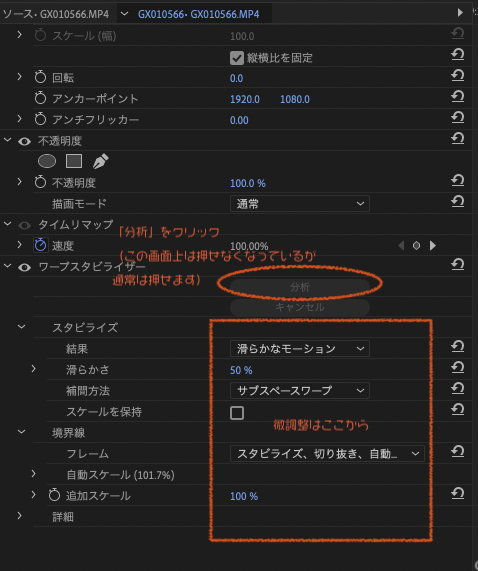
そうすることで画面に「バックグラウンドで分析中」という表示が出て、その動画のフレームを分析してくれる仕組みとなっています。
しばらく時間がかかるので気長に待ちましょう。
分析が終わると勝手にスタビライズしてくれます。
滑らかさや補完方法、スケール調整などは後からでも微調整が可能ですので、自動でのスタビライズが思ったようにならない場合はエフェクトコントロールから調整してみましょう。
基本的には自動で問題ないと思います。
ワープスタビライザーを適用した動画を見る
補正前後の比較動画となります。
結構綺麗に補正されているのがお分かりでしょうか?
撮影したタイムラプスを見て「あ~失敗した~」となっても、ある程度はこの方法で補正できるのでぜひお試しください。
ワープスタビライザーに向かないもの
比較的明るい時間のものであればシャッター速度がそう遅くはないためフレームごとの画像自体にブレはほぼないので大丈夫です。
逆に薄暗い時間やナイトラプス動画の場合はシャッター速度が遅い場合が多いため、そのフレームの画像自体にブレがある場合はいくらワープスタビライザーで補正しようとしてもうまくいかないことがあります。
そういった場面ではやはりしっかり揺れない場所に固定するのが一番だと思います。
おわりに
今回はPremiere Proのワープスタビライザーについてご紹介しました。
タイムラプス好きさんであれば覚えていて損はない機能かと思いますので、ぜひ使用してみてくださいね。
それではこのへんで。
*ーーーーーーーーーーーーーーー*
ランキング参加中です。
クリックお願いします(^o^)





