
GoProの設定をいろいろ考えていると、素早く自分の思った設定に辿り着けるようにしたいなと思うようになりました。
わたしはGoProを起動すると最後に使用したビデオモード(だいたい通常)が開くようになっているのですが、結構TimeWarpやナイトラプス、ライトトレイルにすぐアクセスしたい場面も多くあります。
そこで、超今更ではありますが、GoPro Labsを導入しましたので、今回はその導入方法や使い方をご紹介します。
いろいろ苦戦した末に導入できたので、誰かのご参考になれば。
GoPro Labsとは?
ベータ版ファームウェアでGoProの機能を拡張
GoPro Labsは、GoProの機能を標準機能を超えて拡張するベータプログラムです。QR コードと特殊なカメラファームウェアを使用して、GoPro Labsは新しい機能のロックを解除し、カスタム設定を GoProに送信できるようにします。
要は、GoProにGoPro Labsが使用できるようになるファームウェアを入れることによって、QRコードを読み取ることで設定ができたり、通常使用している時にはない機能を使用できるようにするものです。
GoPro Labsでできること
GoPro Labsを使用することで何ができるか、いくつか例を挙げておきます。
- 動きを検知したらビデオ録画スタート/動きが止まったら録画終了
- よく使うモードをさらに詳細設定し素早くQRコードで呼び出し
- GPSを使用した日の出/日の入りタイムラプスの起動
- 一定のスピードを超えたら録画スタート(自動車などに搭載して撮影する場合など)
- 低照度での撮影(夜間や暗い室内など)における最大シャッター角度調整による露出制御
などなど。
GoProを触っているだけでは設定できないものも、GoPro Labsを使用すると詳細に設定可能です。
GoPro Labsを使ってみよう
カメラ本体へのインストール手順
パソコンにファームウェアのデータをダウンロード
まずは以下のサイトからGoPro Labsのファームウェアをパソコンにダウンロードします。
GoPro Labs
対応機種が載っているので、自分の持っている機種をクリック。

保存先を選択し、そのまま保存します。

MacでもWindowsでも同様に任意の保存先に圧縮フォルダを保存してください。
GoProのSDカードにファームウェアのフォルダをコピー
GoProのMicroSDカードをパソコンにマウントします。
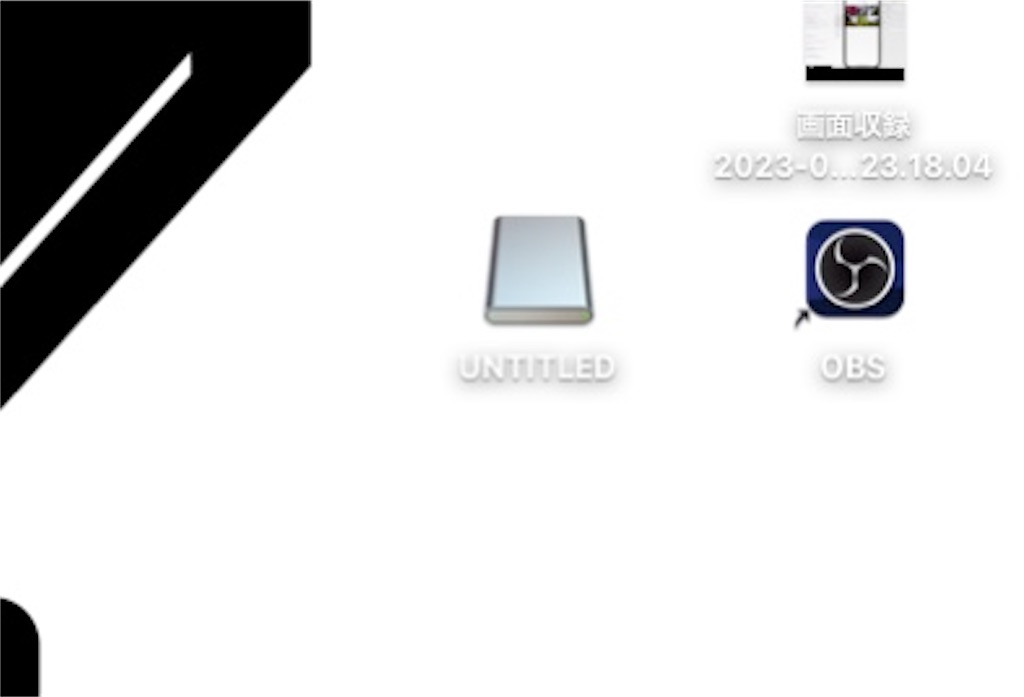
マウントされたら、開いておきます。
先ほどファームウェアをダウンロードしたフォルダを開きます。
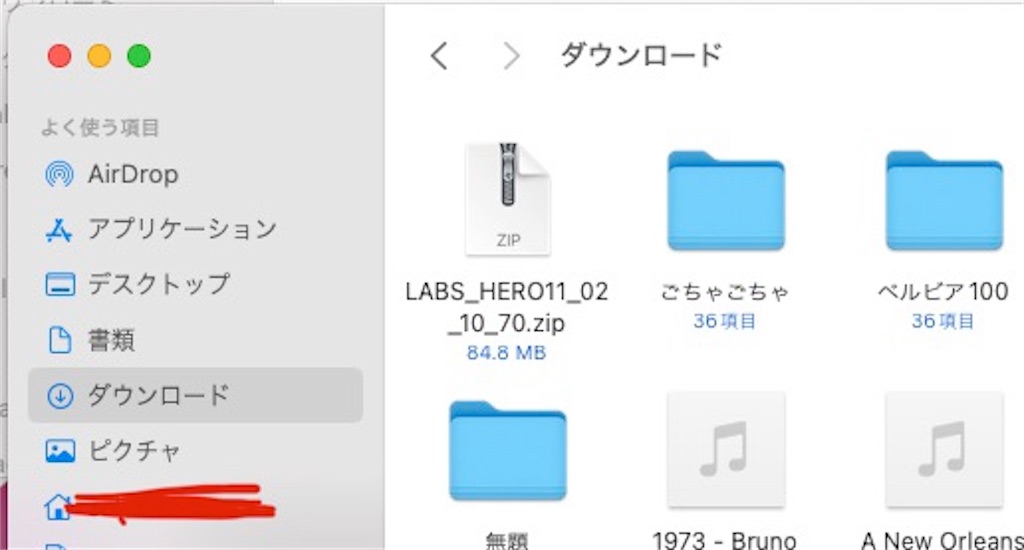
Macの場合はダブルクリックで解凍し、Windowsの場合は「すべて展開」をします。
UPDATEというフォルダができているので、これをSDカードにコピーします。
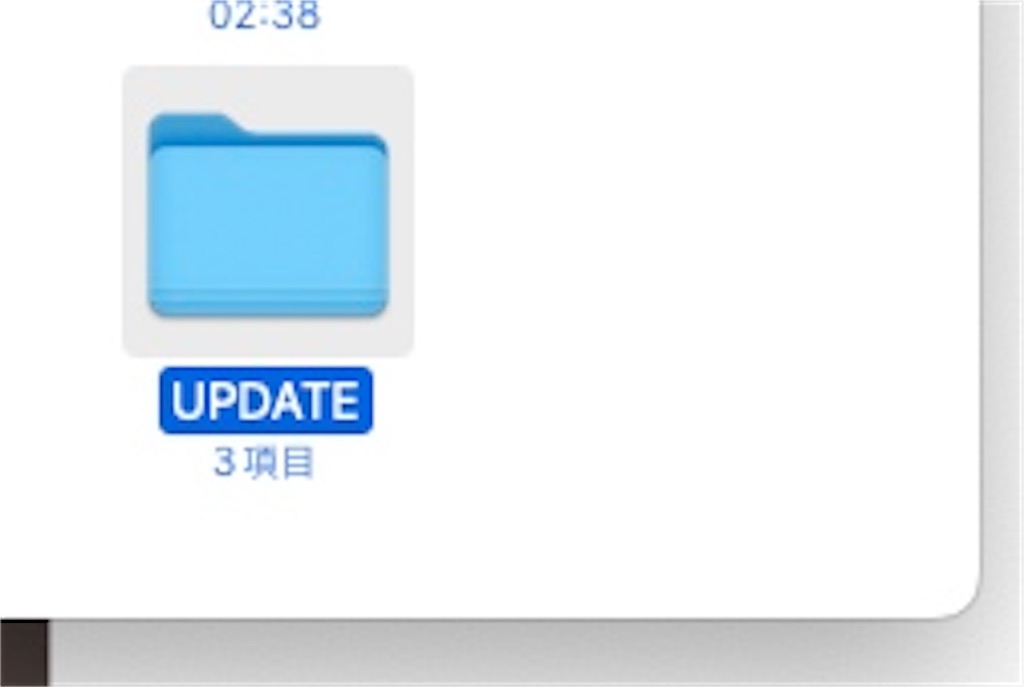
これで準備は完了です。
ちなみにこのUPDATEというフォルダ名に数字などこれ以外の文字が入っていると正常にファームウェアが更新されないようなので、元の名前の通りであるか確認してからコピーしてくださいね。
SDカードを取り出してGoProに入れる
SDカードのマウントを解除したら、電源オフの状態でGoProに挿しこみます。
その後、電源をオフにすると、こんな感じで設定マークがしばらくぐるぐるします。
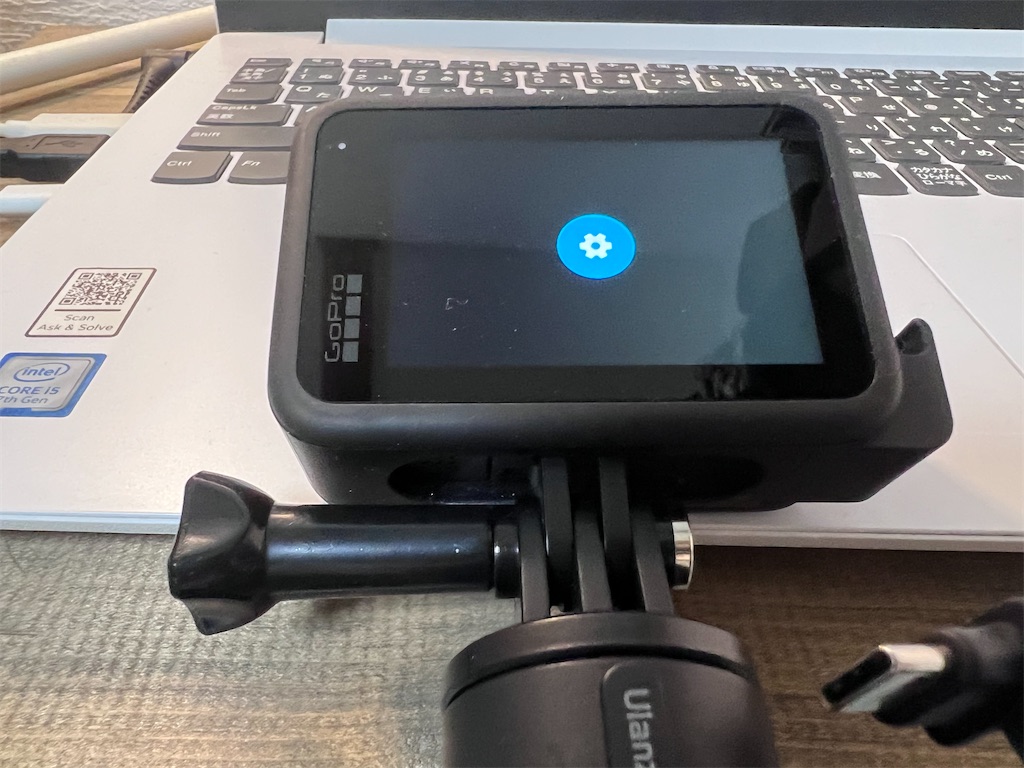
正常に設定が完了すると以下の表示が出ます。
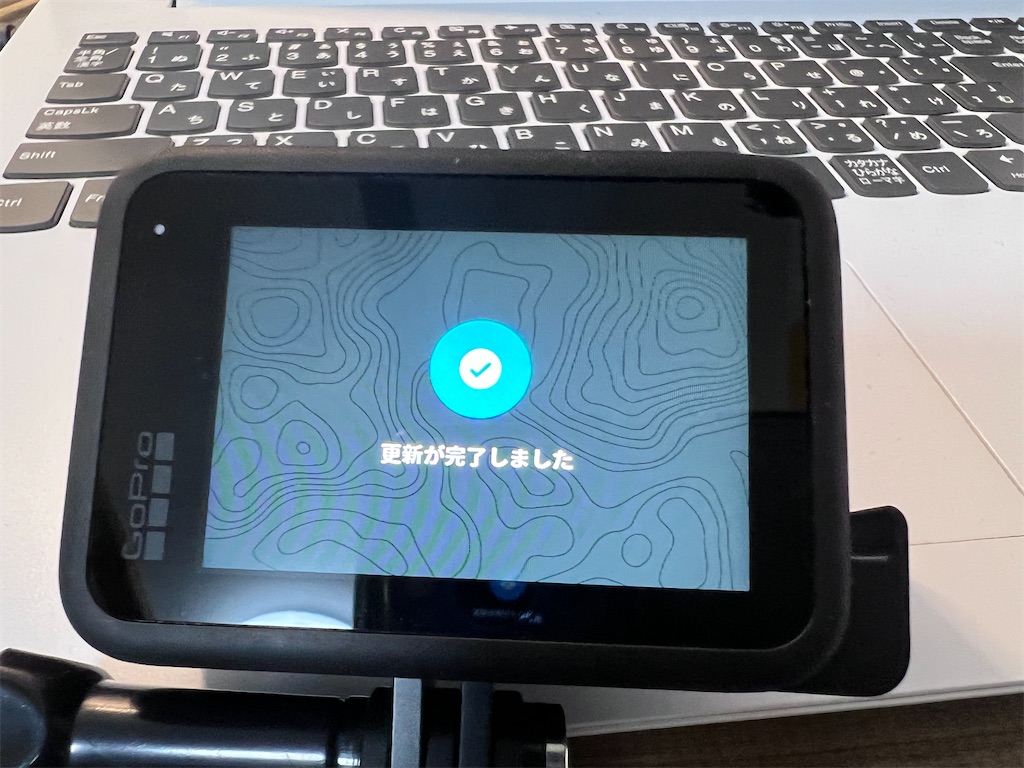
まあここでわたしは躓いたんですけどね…
Macからの作業では失敗する!?
わたしのパソコンはMac miniなんですけど、何度やってもGoProに「更新に失敗しました」と表示され、GoPro Labsが正常にインストールされませんでした。
何がダメか分からず、ダメ元で夫さんのWindowsのパソコンを借りて同じ手順を踏んだら一発解決。
Macとの相性が悪いんでしょうか?
わたしはたまたまどちらのOSもあったから良いものの、Macしかない人がこのエラー出たら一生ファームウェアインストールできないですよね。
そんなエラーが起こる可能性もありますのでお気をつけを…
誰か解消方法を知っている方がいたらぜひ教えてください。
追記(2023.9.30)
HERO12にGoPro Labsを導入するのにMac miniを使用したところ、無事問題なくインストールできました!
あのエラーはなんだったんだろう。
お騒がせしました。
QRコードの生成方法
Webブラウザで生成する場合
Webブラウザで生成する際は以下のサイトから設定を行うことができます。
GoPro QR Code Creator
かなり細かく設定できるので、自分の好みの設定をたくさん作るのも楽しそうです。
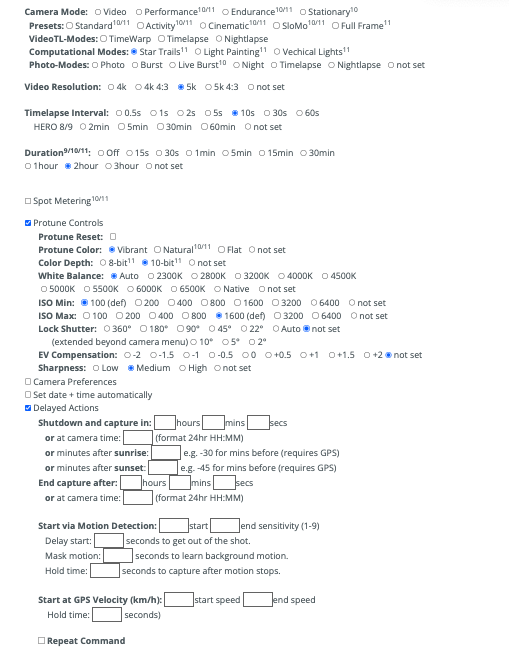
こんな感じで設定したいものをポチポチと選んでいく形になります。
基本英語ですが、ブラウザの翻訳機能を使えば多少日本語はおかしいですが日本語で設定もできます。
アプリで生成する場合
このアプリを使用することで、アプリ内でQRコードの生成とそのコードの保存ができるため、紙に印刷したり画面メモを取らなくても素早くアクセス可能です。
ただし、アプリからはライトトレイルやスターラプス、ライトペインティングなど、HERO11で搭載された新機能の設定はまだできないようです。
これができるようになると完璧だなあ。
アプリでのQRコード生成方法は以下の通り。
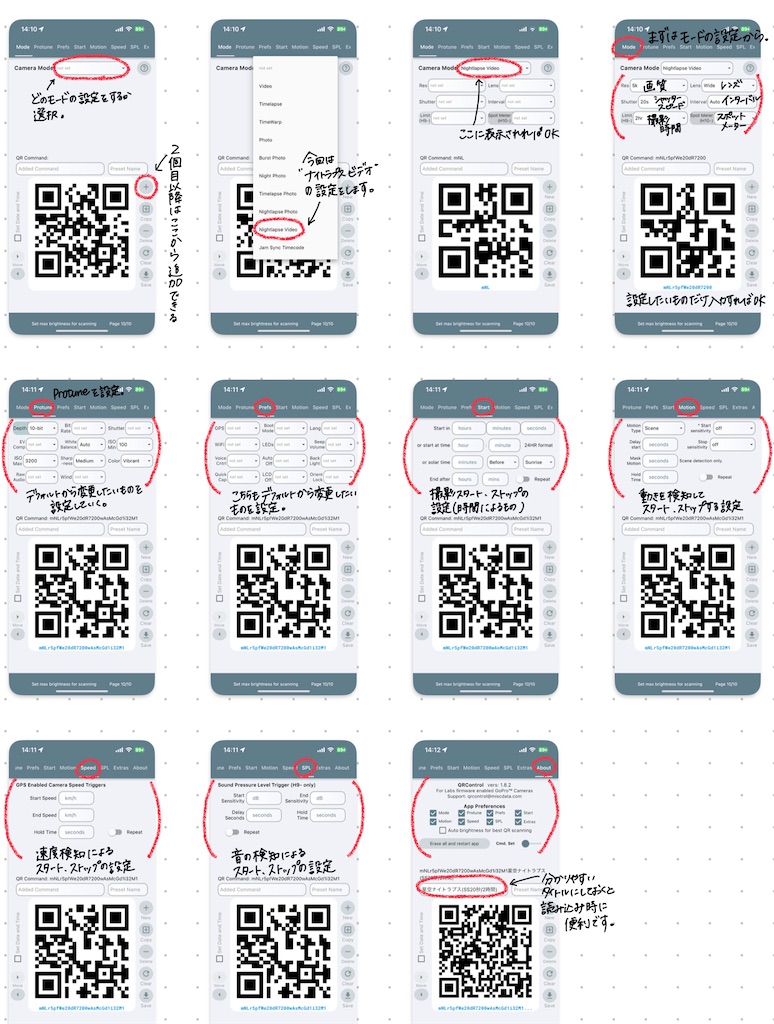
まとめて1枚にしてしまったので読みづらいかも。
すみません。
左上から横に見ていってください。
基本的にはデフォルトの設定から変更したいものを設定していく感じで、今回は星空撮影用のナイトラプスの設定をしています。
QRコードを読み込んでみる
実際の読み込みの様子です。
散らかった背景は見なかったことにしてください。
いちいち画面触って探したり設定し直す必要がないのでかなり楽です。
Webからしか設定できないQRコードもあるので、何かメモ帳アプリとかに貼り付けて(OneNoteとか?)読み込めるようにするといいのかなとも思っています。
QRコードを一括管理できるいいアプリがあったらぜひ教えてください。

このQRコードを読み取ると実際にわたしの設定したナイトラプスのモードが反映されますので、試しにどうぞ。
おわりに
GoProをもっと使いこなしたい方、ぜひラボを導入してみてはいかがでしょうか?
自分好みの設定を素早く呼び出せて良い感じです。
また使い込んでから感想を書きたいと思います。
ちなみに自分で設定したナイトラプスで星空撮影テストしてます。
比較的明るい場所で撮影したので光害があり星は見づらいですが、きっと光害のないところなら綺麗に映る気がする。
それではこのへんで。
*ーーーーーーーーーーーーーーー*
ランキング参加中です。
クリックお願いします(^o^)







