
今回はスマートホーム化に向けてNature Remo 3とmini2を自宅に設置した話です。
設定方法や設置場所についても書いていきますので、よろしければ参考にしてみてください。
※初めにおことわりしておきますが、かなり長いので目次から見たいところに飛ぶことをお勧めします。
Nature Remoとは?
Nature Remo(ネイチャーリモ)は、お持ちの家電をスマートフォンから操作できる進化したリモコンです。
赤外線方式のリモコンを備えた家電であれば、メーカーや型番・年式などに関係なく使用可能。スマートフォンで外出先から家電の操作ができるほか、スマートスピーカーと連携することで、お持ちの既存の家電を声で操作することができるようになります。
Nature Remo(ネイチャーリモ)(公式サイトに飛びます)
例えばエアコンやテレビ、リモコン付きの照明などNature Remoに登録するとスマホで操作可能になります。
また、アレクサなどのスマートスピーカーと連携すれば音声操作もできます。
Nature Remoスペック比較
| Nature Remo 3 | Nature Remo mini2 Premium | Nature Remo mini2 | |
|---|---|---|---|
| 価格(税込) | ¥12,980 | ¥8,980 | ¥7,980 |
| 対応家電 | エアコン、テレビ、照明等の赤外線リモコン付き家電 Bluetooth対応機器(mornin’ plus、Qrio Lockのみ) |
エアコン、テレビ、照明等の赤外線リモコン付き家電 | エアコン、テレビ、照明等の赤外線リモコン付き家電 |
| 赤外線強度 | − | Nature Remo 3の1.5倍 | Nature Remo 3と同等 |
| センサー | 温度、湿度、照度、人感 | 温度 | 温度 |
| オートメーション | GPS、曜日・時間、温度、湿度、照度、人感 | GPS、曜日・時間、温度 | GPS、曜日・時間、温度 |
| サイズ | 70 x 70 x 18mm | 58 x 58 x 16 mm | 58 x 58 x 16 mm |
| 重さ | 40g | 23g | 23g |
Nature Remo 3が最新機種となります。
センサーやオートメーションの種類が増えたのに加えて、キュリオロックなどにも対応しました。
赤外線の範囲が広いのはmini2 Premiumです。
Nature Remo導入の目的
エアコン操作をスマホで
外出先から帰宅前にエアコンをつけたい
最近暑いので特にそうなのですが、仕事から帰ってきて家の中まで暑いととてもしんどいです。
そのため、仕事が終わって保育園にお迎えに行ったあたりでエアコンをあらかじめつけて室内を快適にしておきたい!と思ったのが導入のきっかけです。
子どもと寝ているときにリモコンまで動きたくない
これ、小さい子がいる家庭だとあるあるだと思うんですが、子どもが寝そうなときとか動くとまずいな…ってときとか、手元で操作したくないですか?
もしくはアレクサにこそっとお願いしたい。
エアコンはもちろん、照明もなんですが、そんな願望も導入の目的の一つです。
照明はまだスマート化されていませんが、いずれ導入予定。
アレクサに集約したい
ようやくアレクサをリビング(というかほぼキッチン)に設置したので、料理や洗い物をしながら声で操作できるようにしたかったのもあります。
アレクサのアプリを使えばデバイスを一括で見られるようになるので便利です(とはいえ全ての機能が使えるようになるわけではありませんが)。
Nature Remoの設置
今回購入したもの
リビングと子ども部屋のエアコン操作をしたかったので、リビング用にNature Remo 3、子ども部屋用にNature Remo mini2を購入しました。

サイズ感としては別にminiでなくても十分小さいです。
そして軽い。

mini2は手のひらにすっぽり収まります。
3はこれより大きいですが、それでも手のひらサイズです。
付属のアダプタ(USBケーブル)に違いがある
3ではACアダプタ一体型の電源ケーブルがついています。
それ以前の機種はUSBケーブル(本体側はmicro USB)となっていますので、別でACアダプタを用意するかUSBから電源をとるかのどちらかになります。

わたしは置き場の問題で、3のほうをパソコン近くのUSBポートから電源取りたかったので、あえて入れ替えて使用しています。
どちらも一長一短ありますね。
設置場所について
リビング(スキップフロア)の場合は遮るものがない場所を探す
我が家はスキップフロアなので、リビングも1.5階と2階にまたがっています。
まあそんな家はあまりないかもしれませんが、リビングの中心に柱や壁などがあるためリビングとテレビの赤外線が届く範囲ってどこ!?と悩みました。
赤外線は障害物があると反応しません。
そして結論はこうなりました。
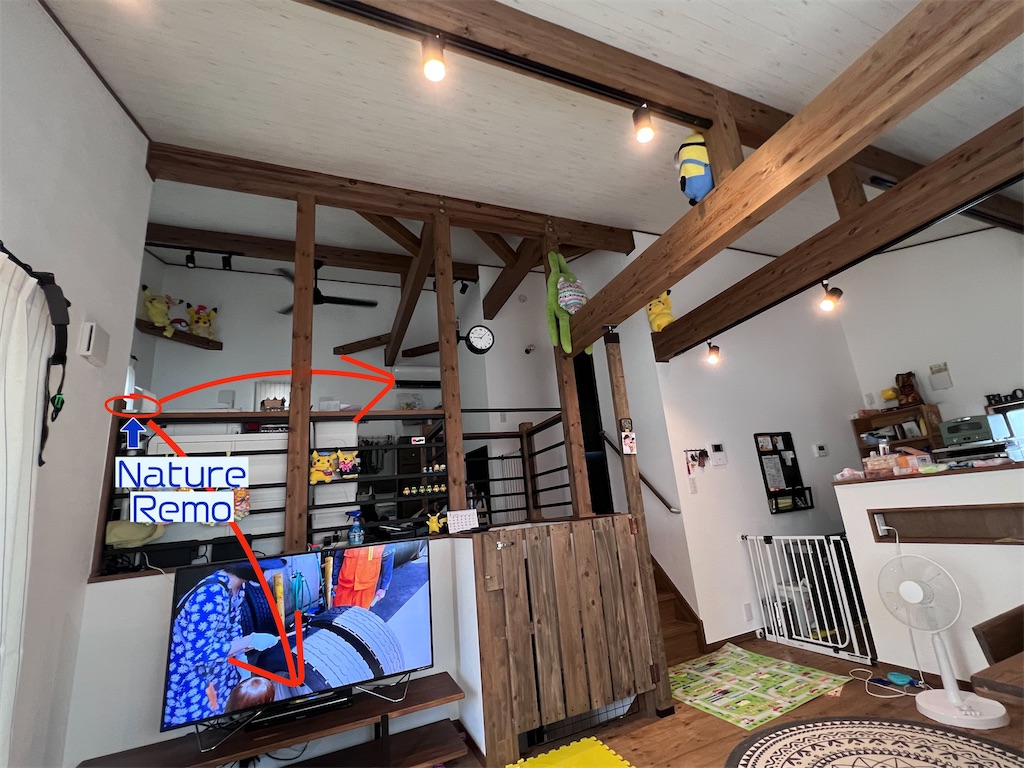
柱の多いスキップフロアのリビングなので、なるべくエアコンに届くことを優先して2階の柵の上に置くのがベストでした。
高さ的には1.7mくらいのところです。
Nature Remo 3のケーブルは2mあるので普通にカーテン上あたりでも取り付けられると思います。
とりあえず遮るものがなければ大丈夫なので、テレビもエアコンも問題なく動きました。
部屋がゴチャゴチャしてるのは見逃してください。
ちなみにこのNature Remoを設置した場所の左側にわたしのパソコンなどが置いてあります。
これ以上コンセント挿せなかったので、USB接続できるようにしたというわけです。
本当は壁付けしたいですが、壁付けホルダーを上手いこと調整するのが面倒なので一旦このまま置いておきます。
子ども部屋は狭いのであまり場所に困らない
子ども部屋は今のところ布団とタンスしかないので、タンスの上に置いています。
ここは壁付けせずに子どもたちが大きくなったときに柔軟に対応できるようにしておきます。
mini2は小さいから夫さんも初めは置いていることに気づいていませんでした。
Nature Remoの設定方法
本体の電源を入れる
本体をONにするは非常に簡単で、付属のケーブルを使用してコンセントや電源に繋ぐだけです。
アプリで設定開始
アプリをインストール
設定にはスマホのアプリが必須です。
まずはインストールしましょう。
インストールができたらアプリを開きます。
アカウント作成/ログイン
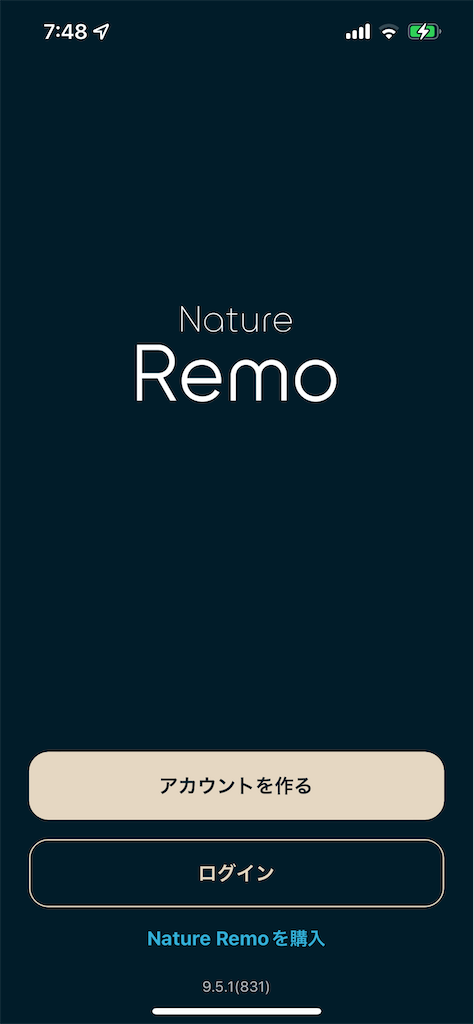
アカウント作成が済んでいない方は「アカウントを作る」を、お済みの方は「ログイン」を選択します。
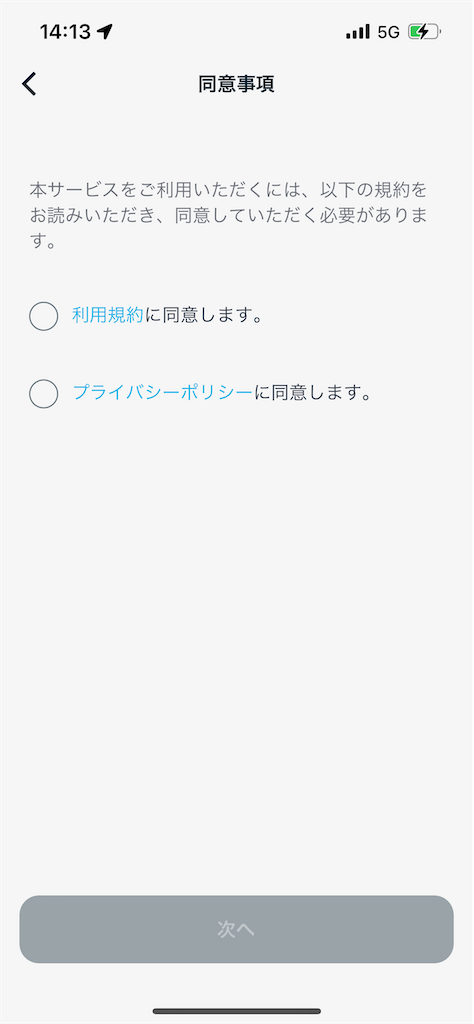
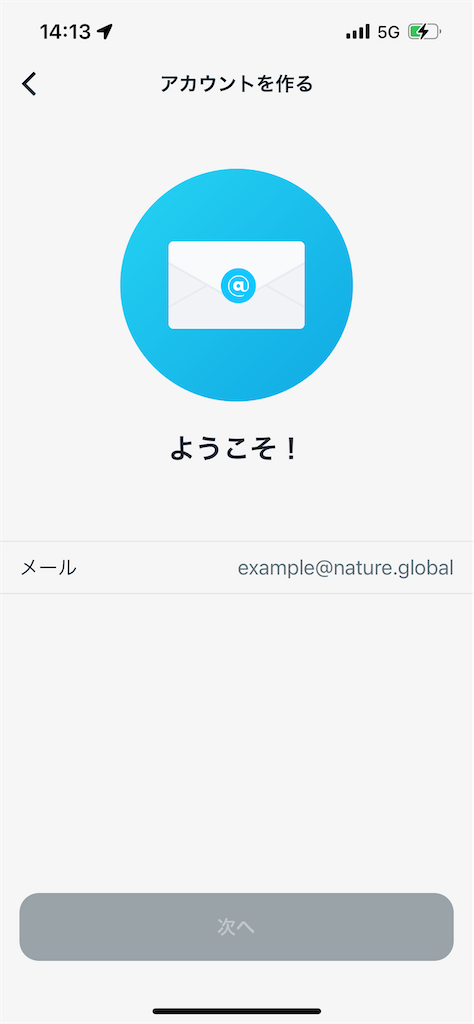
規約への同意などを求められるので、チェックして「次へ」を選択してください。
メールアドレスを入力する画面に遷移しますので、受信できるメールアドレスを入力します。
メールで認証用のURLが送られてきますので、そちらから認証を行うと、順に設定できるようになります。
Wi-Fiの登録など
アプリに従って操作を進めると、Wi-Fiのパスワードを求められます。
スマホとNature Remoの連携はWi-Fiで行うので登録をしましょう。
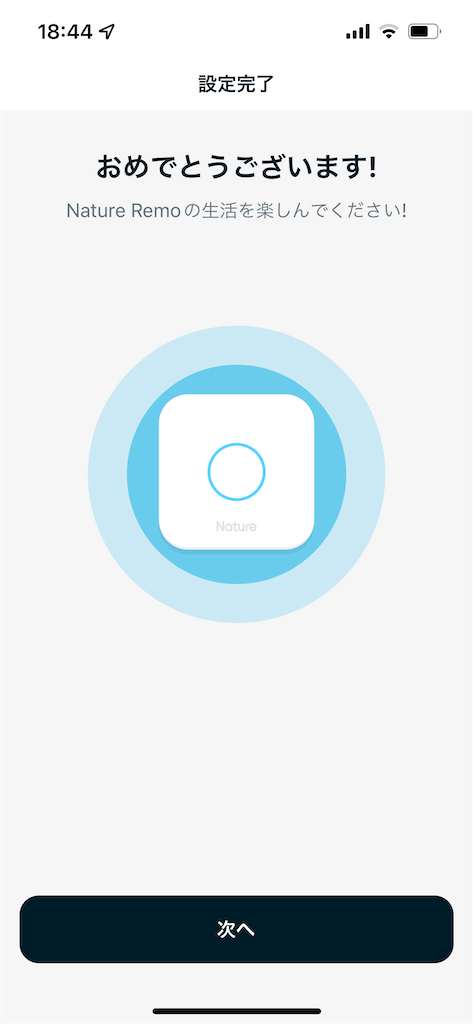
この画面が出ればOKです。
家電を登録する
コントロール画面から登録できる

こちらはすでに登録済みの画面になっていますが、Nature Remoに家電を登録するときは「コントロール」のページにある「+」をタップします。
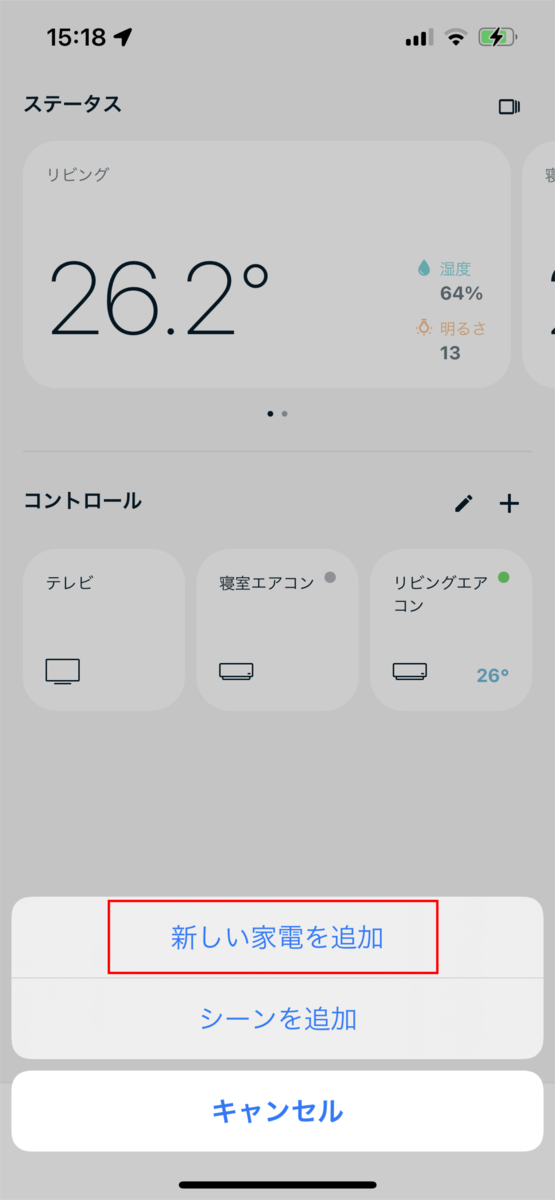
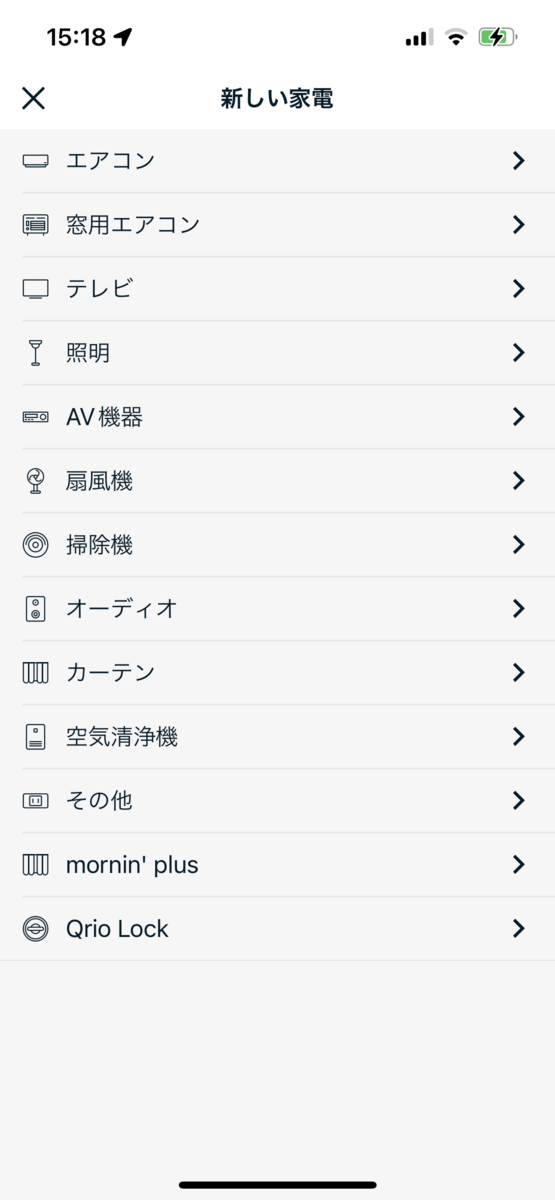
「新しい家電を追加する」を選択すると、家電の種類を聞かれますので選んでタップ。
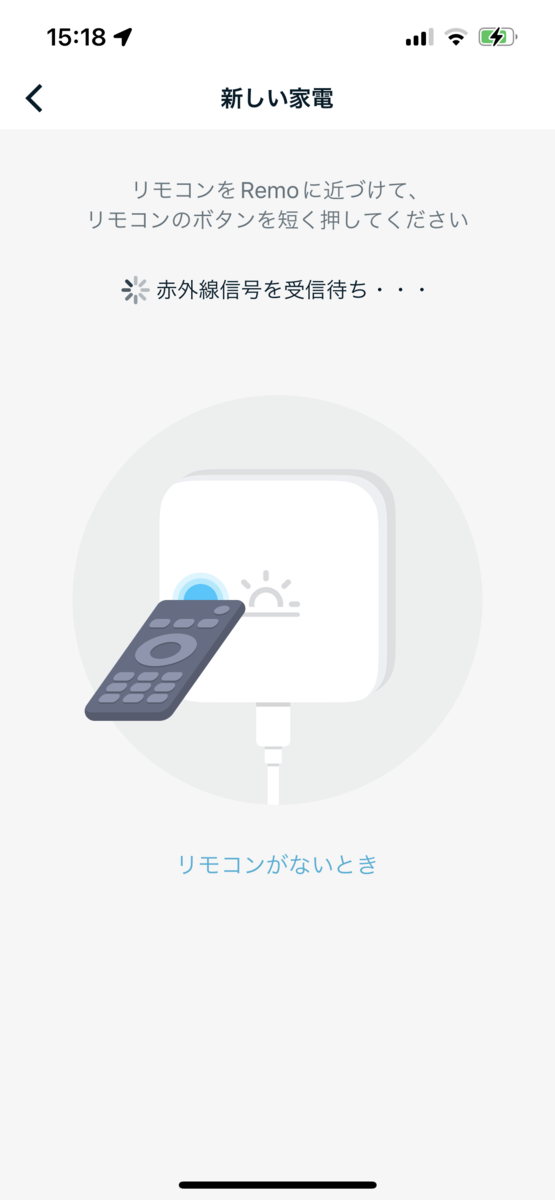
家電のリモコンを使用した作業に入ります。
リモコンをNature Remoに向けてボタンを押す

なんでもいいのでリモコンのボタンを押すと、このスマホの画面のようにメーカー名が出ると思います。
アプリの指示に従って、真ん中下あたりの「電源」マークをタップして家電が反応するか確認してください。
反応したら登録完了です。
スマホからエアコンを操作してみる
Nature Remo 3の場合
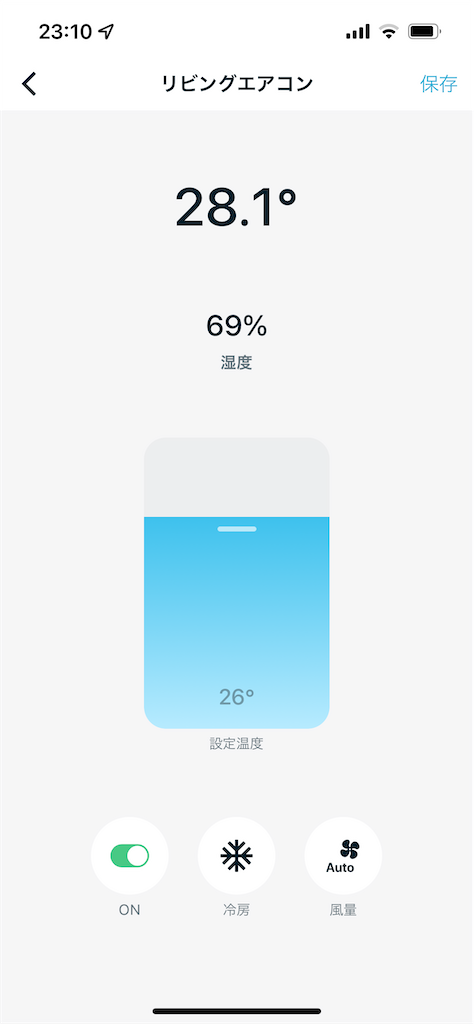
温度に加えて湿度も表示されています。
水色のメーターみたいなところが温度調節で、上下にスライドさせて設定します。
下の3つのボタンはそれぞれ電源オンオフ、冷房/暖房などの切り替え、風量となっています。
タップすると切り替えられます。
Nature Remo mini2の場合
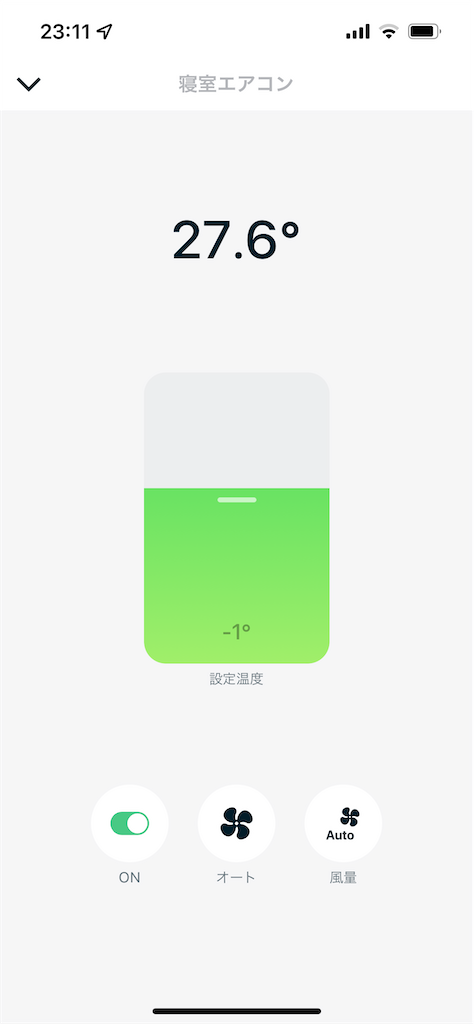
湿度の表示がない以外は3と同様です。
メーターの色は冷房/暖房/オートなどに合わせて変わるようです。
オートメーションの設定
せっかくNature Remoと連携させたなら使ってみたいのがオートメーション。
ここではNature Remo 3のオートメーション設定についてご紹介します。
オートメーションを追加

オートメーションのページから「オートメーションを追加」をタップします。

名前は任意で決めます。
トリガーの選択
まずは「トリガー」を設定してみましょう。

いろいろなトリガー候補があります。
わたしは仕事から帰ってくる前にリビングのエアコンを付けたいので、「日時」を選択しました。

時間と曜日の設定ができます。
平日のみこのオートメーションを使用したいので、月曜日から金曜日までを選択しました。
他にも、GPSを使用して「自宅に近づいたら」「職場を離れたら」や、明るさを感知して「電気がついたら」なども設定できるようです。
家電操作の追加
次に、「家電操作の追加」をタップしてどの家電をどのように動かすか設定します。
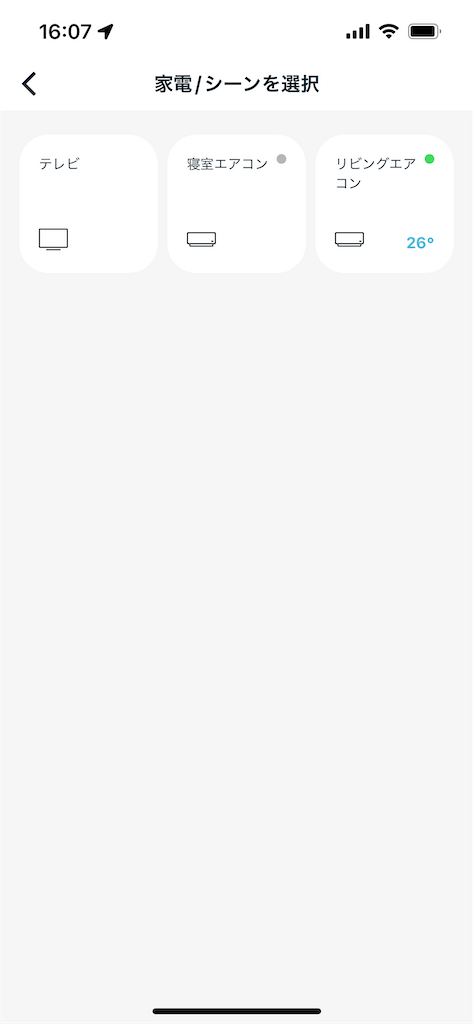
わたしはリビングのエアコンを動かしたいので、この中では「リビングエアコン」を選択します。
ちなみにエアコンの名称も任意で決められますので、分かりやすい名称にしておくとよいですよ。
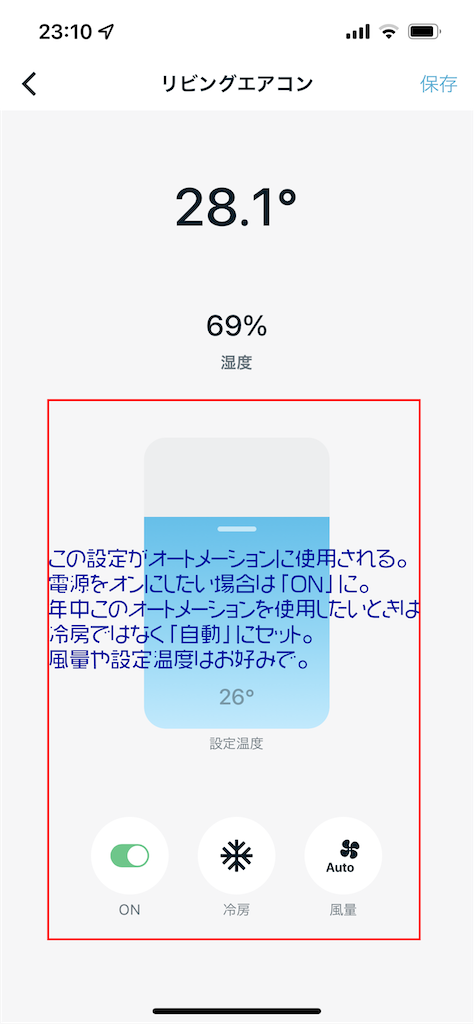
この画面に遷移します。
この設定がオートメーションの内容となりますので、電源のオンオフや冷房/暖房/オートなど間違いのないように設定してください。
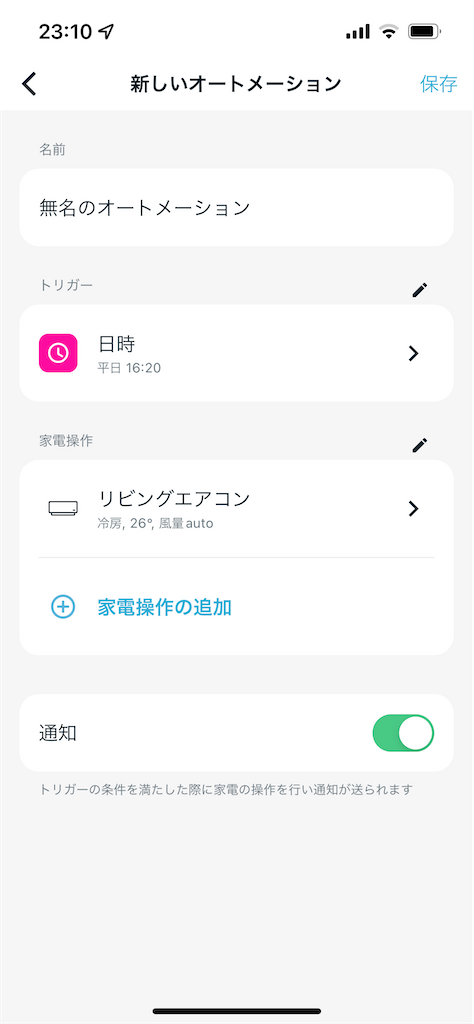
ここまでできたら保存。
オートメーションが組めました。
とはいえまだ本格的に稼働はさせていません。
どんな組み方をすればいいか試行錯誤中です。
アレクサとの連携について
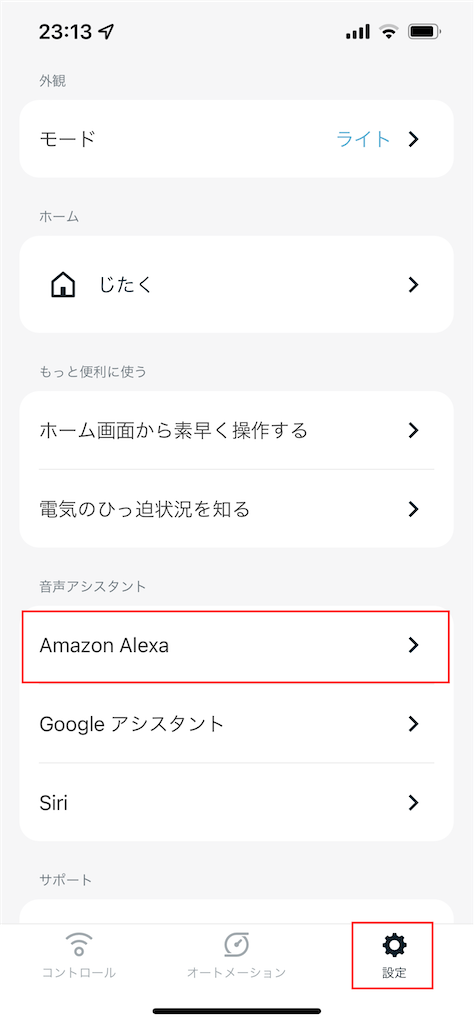
「設定」のページから「音声アシスタント」>「Amazon Alexa」を選択します。
あとはアプリに従って操作すれば問題なく設定できました。

この画面になればOKです。
これでechoシリーズやアレクサアプリを使用して音声での操作が可能になりました。
音声操作できるようになったが完璧ではない
ただし、エアコンはほぼ完璧でしたが、我が家のテレビはフナイ製のため電源オンオフくらいしかうまく使えませんでした。
本当はおやすみタイマーを簡単に設定できるようになるといいんですが。
そもそもアレクサではなくNature Remo側で「20時30分にテレビの電源オフ」みたいなオートメーションを組めばいいのかもしれませんが、電源オンオフが一つのボタンの場合、もしその時点でテレビがついていなかったら勝手についちゃうんですよね。
それは非常に困ります。
何かいい方法がないか、いろいろ設定してみようと思います。
おわりに
試しに出先からエアコンをつけてみました。
帰ってきたらとても快適な温度になっていました。
遠隔操作できるの、とても助かりますね。
冬も部屋が暖まっていると嬉しいですよね、きっと。
暑すぎて冬のことは考えられませんが、オートメーションもうまいこと組み合わせて快適な家になるように頑張ります。
今回はNature Remoを導入した話でした。
PRでも何でもなく、ただの購入記録です。
これでまたスマートホーム化できて嬉しい限りですが、やっぱりまだうまく使いこなせていないので、他の方の使用方法も参考にしながら設定したいと思います。
それでは!
*ーーーーーーーーーーーーーーー*
ランキング参加中です。
クリックお願いします(^o^)









