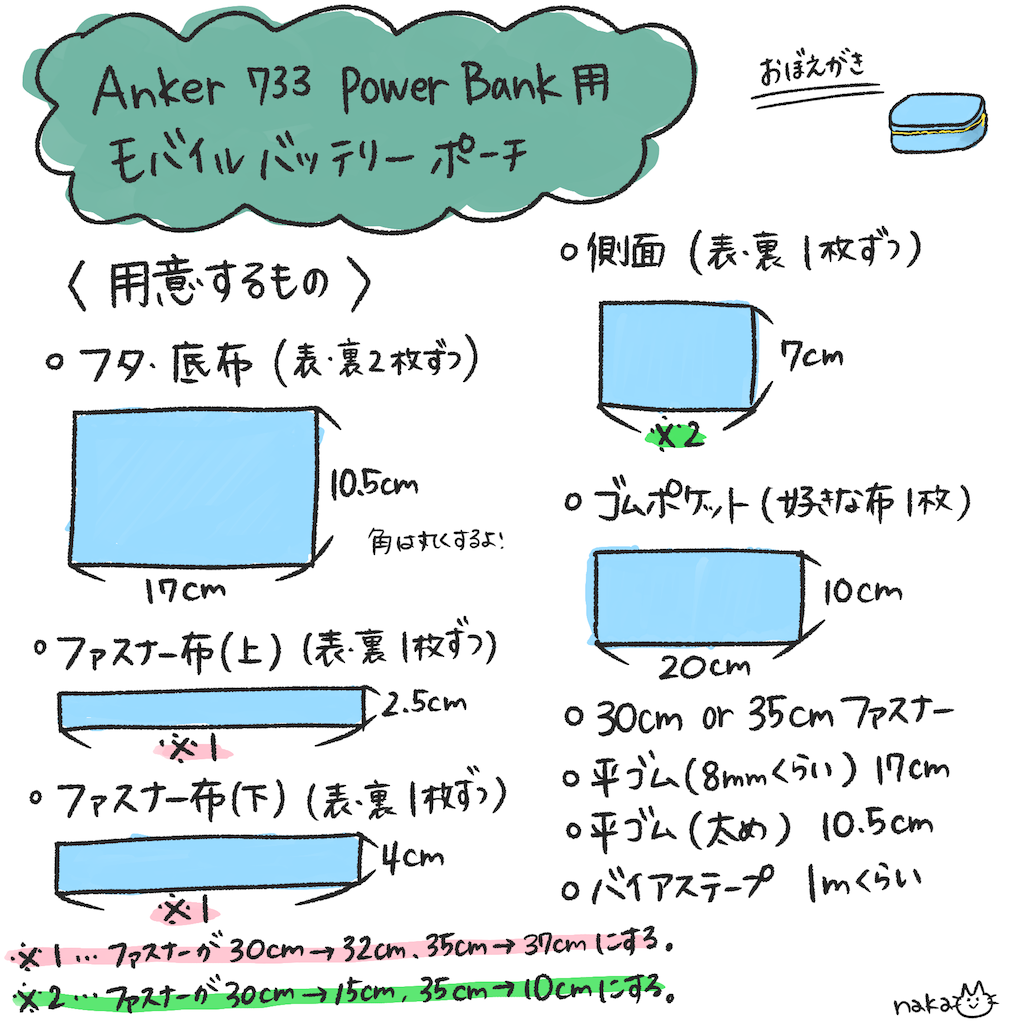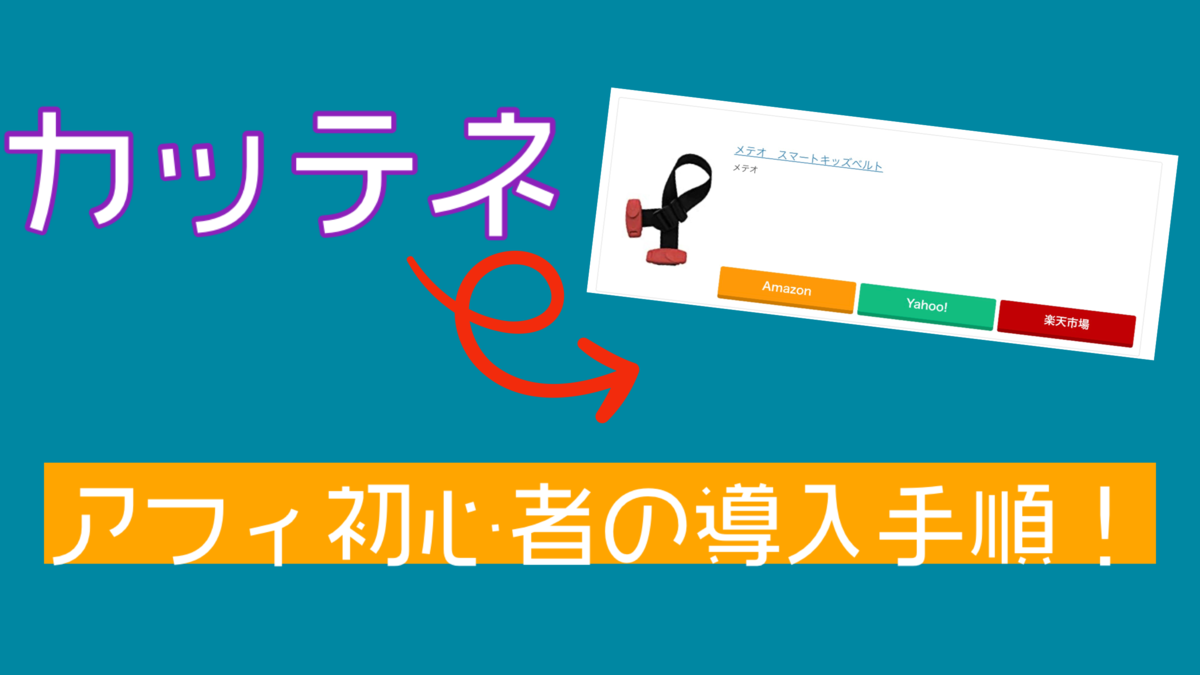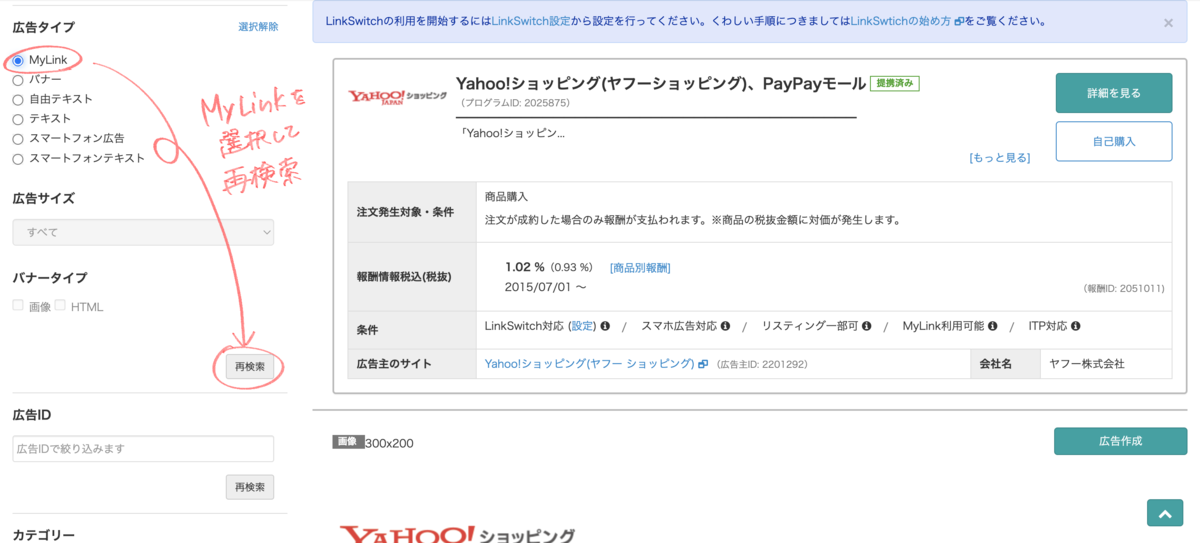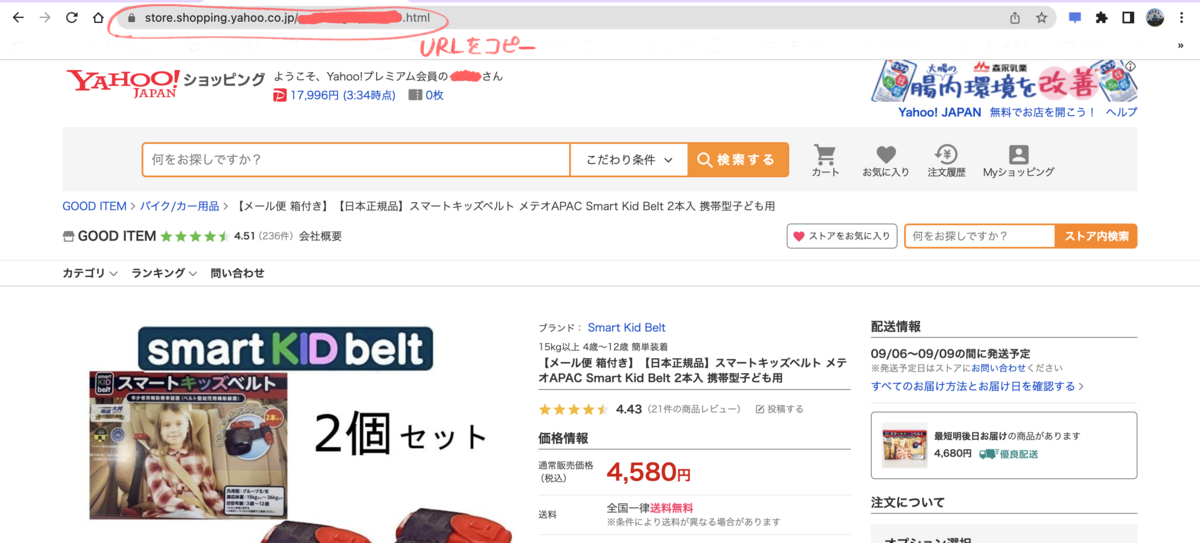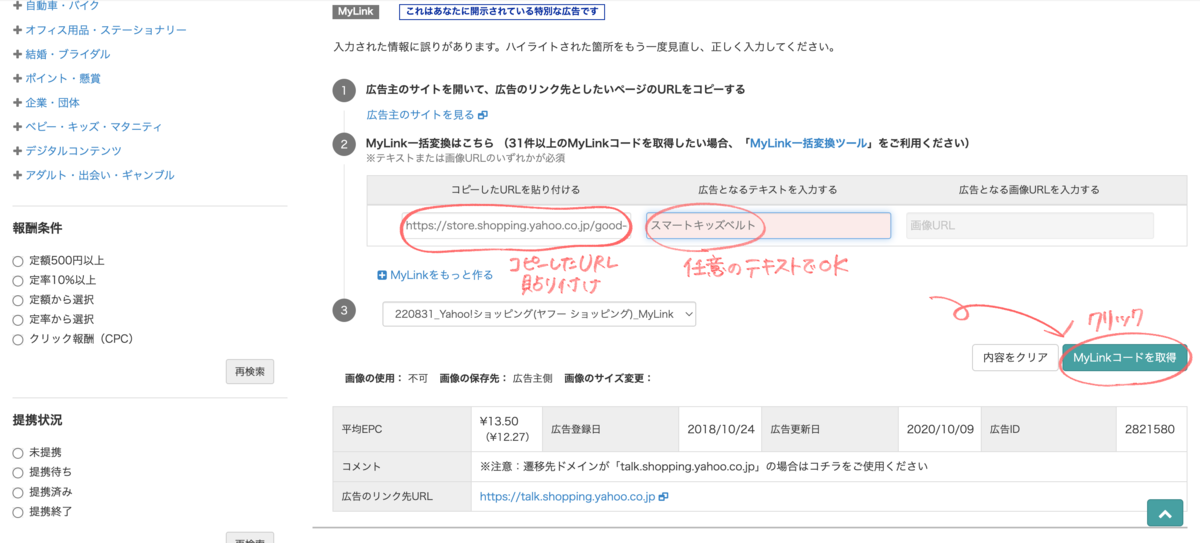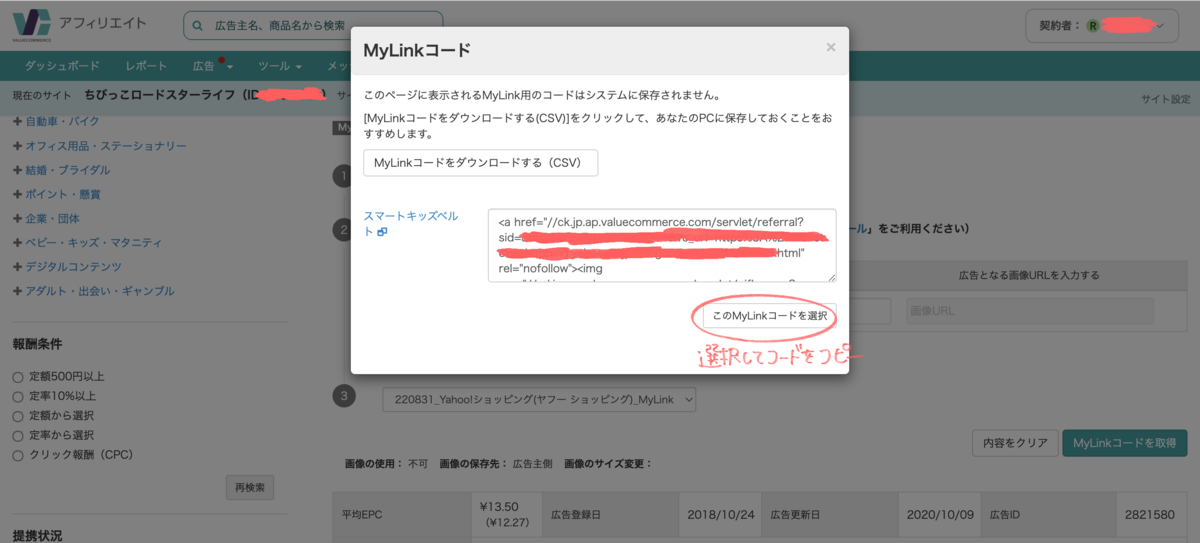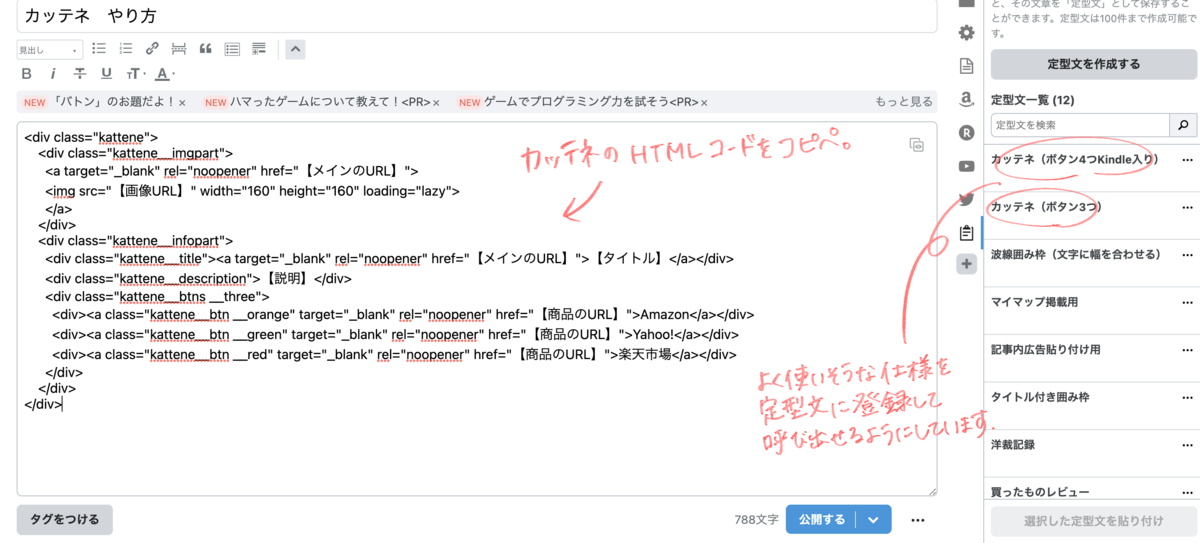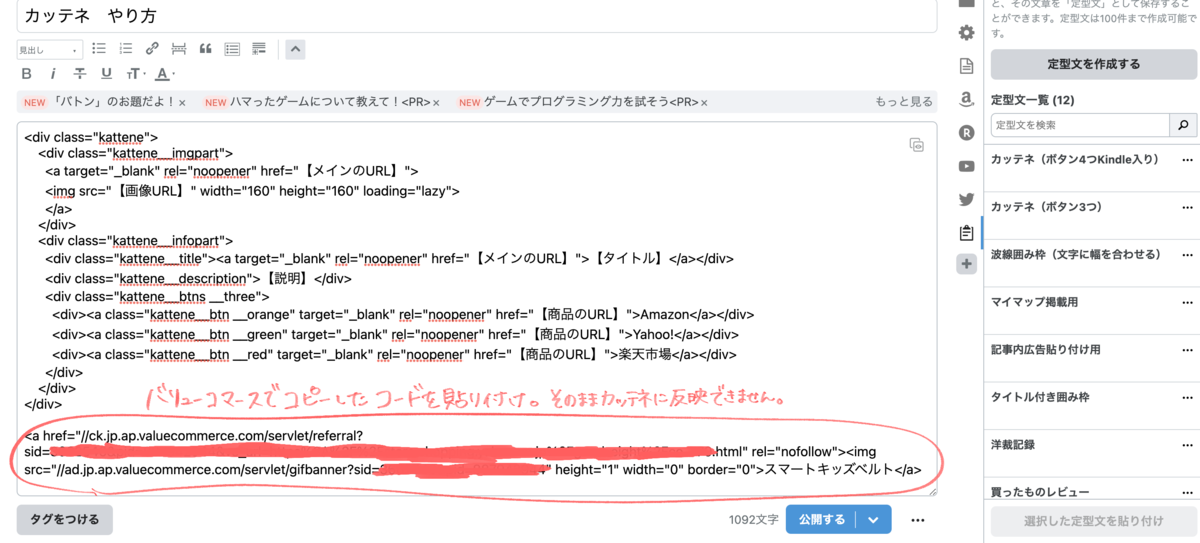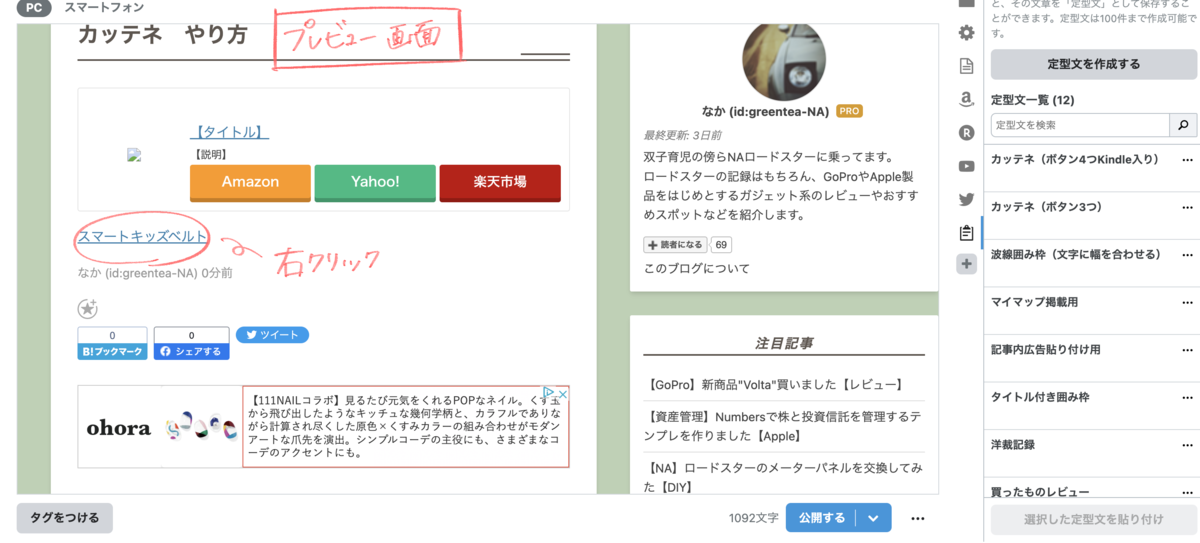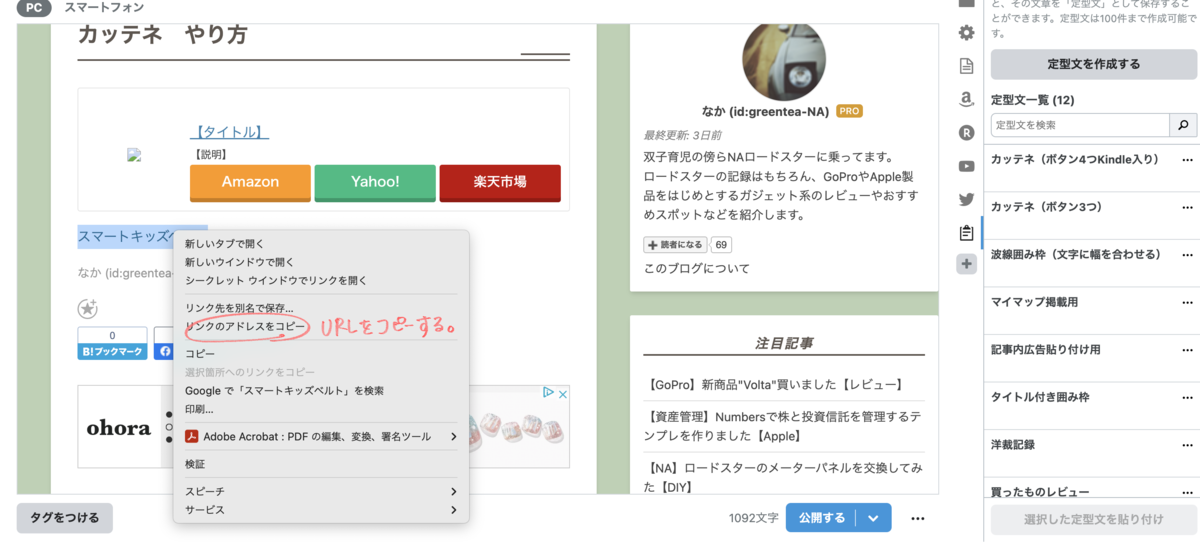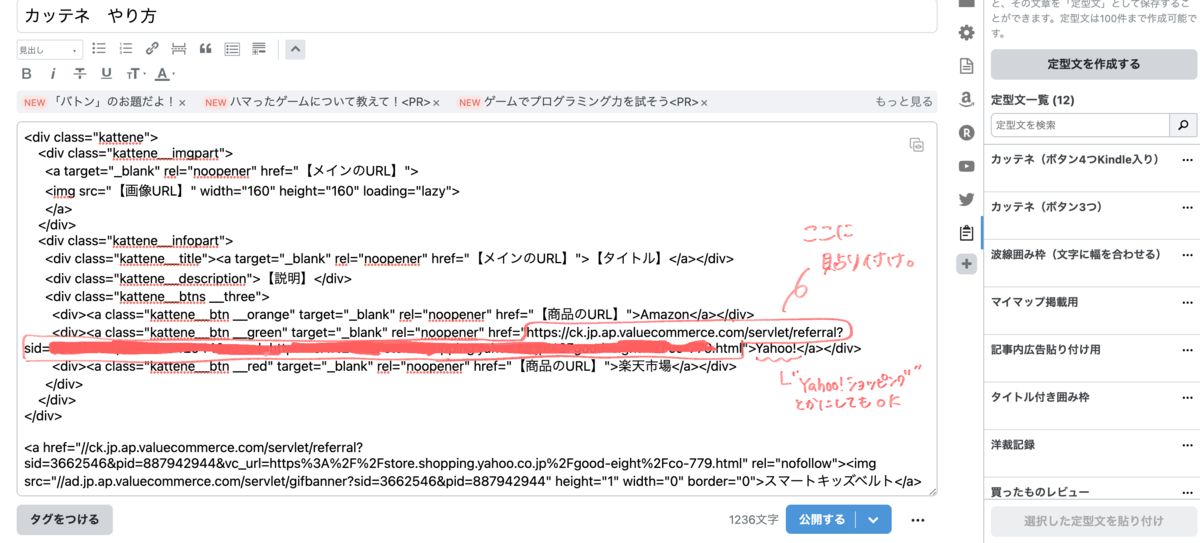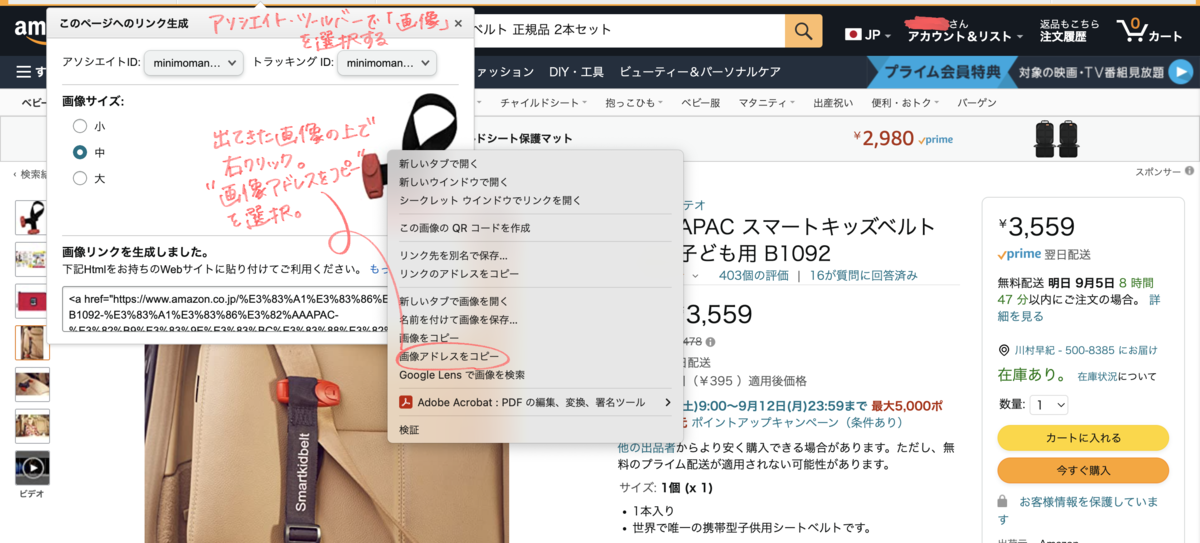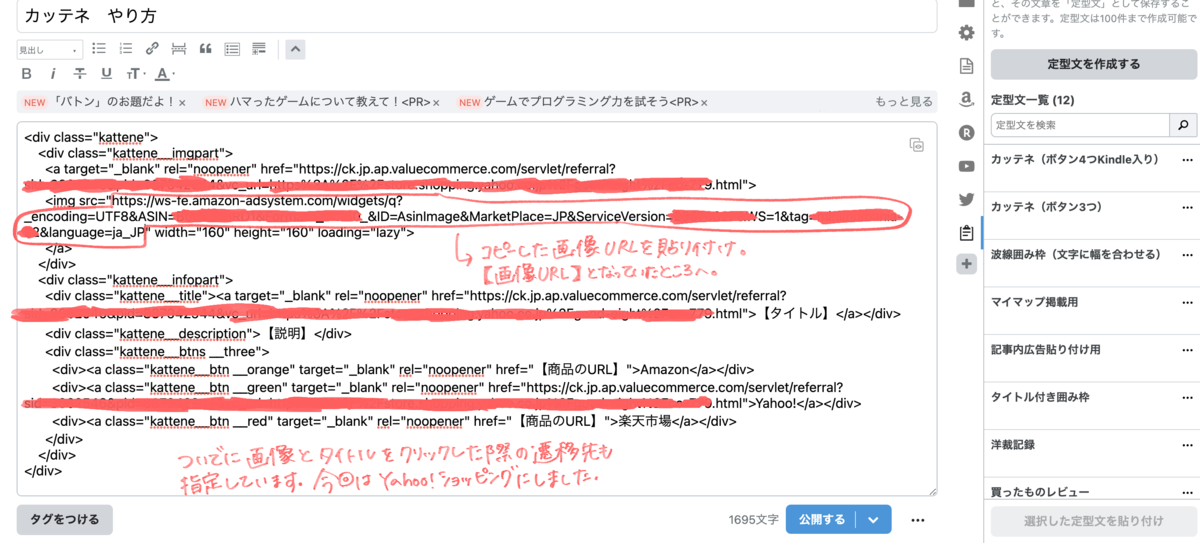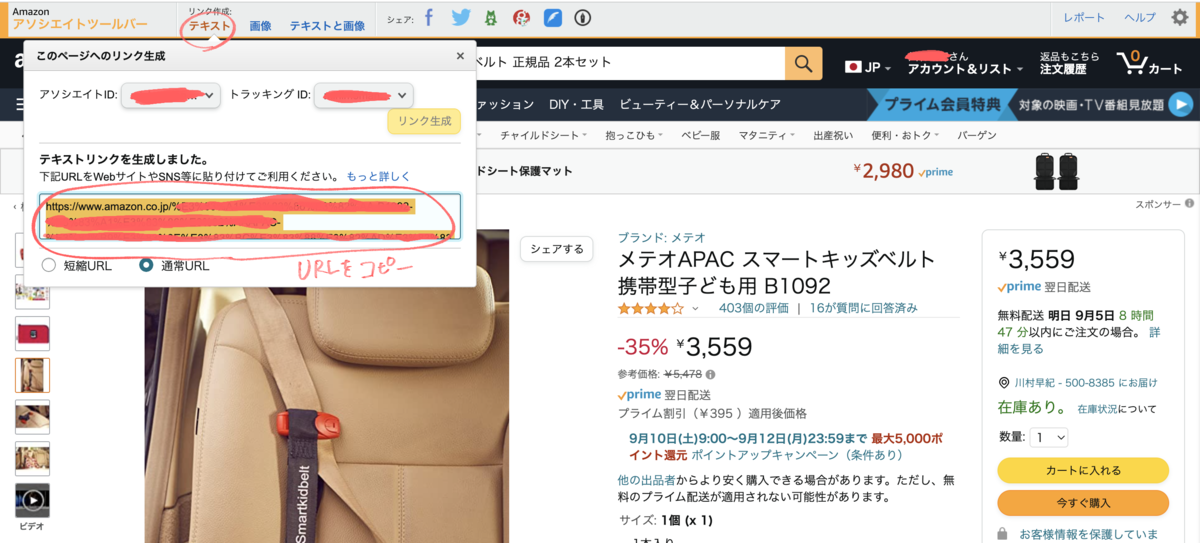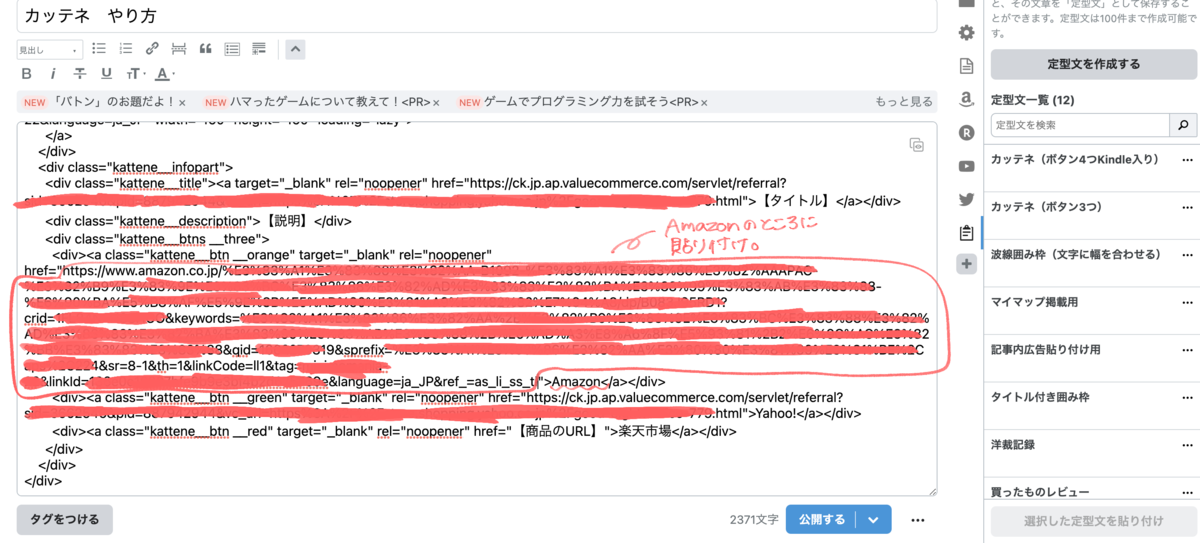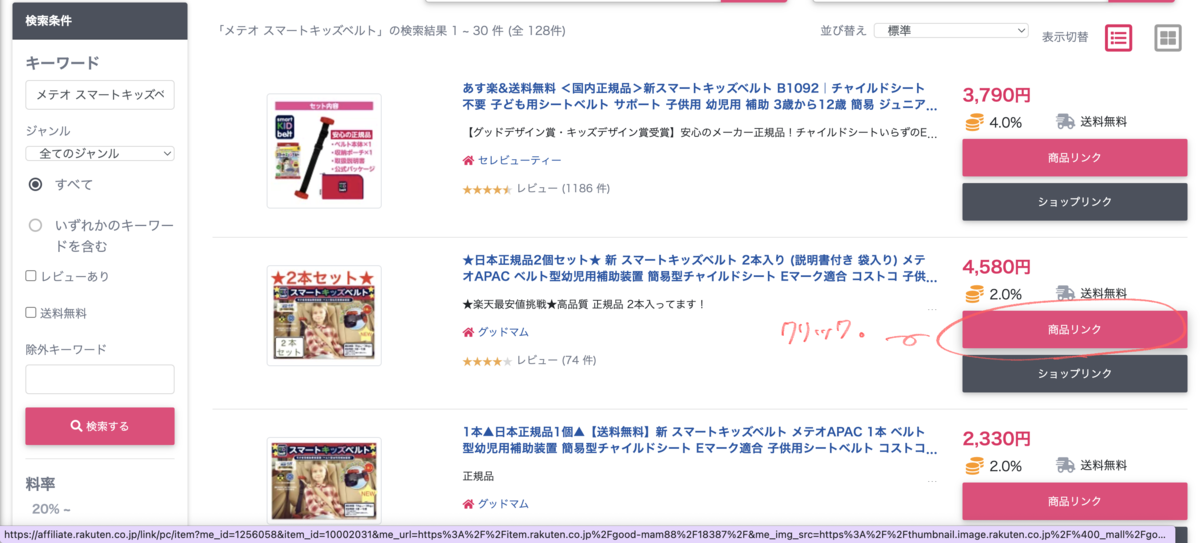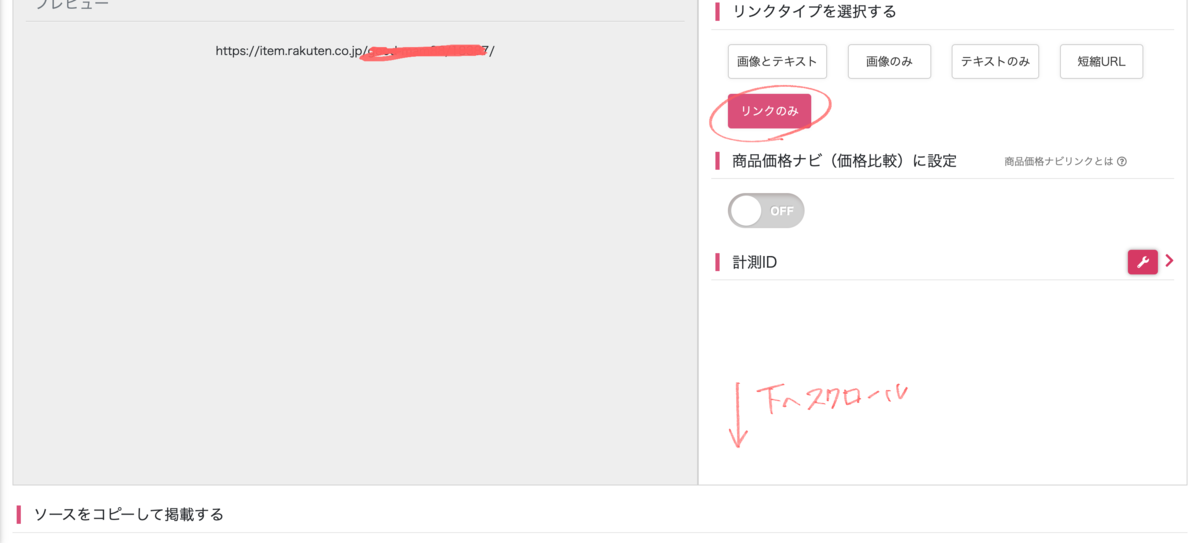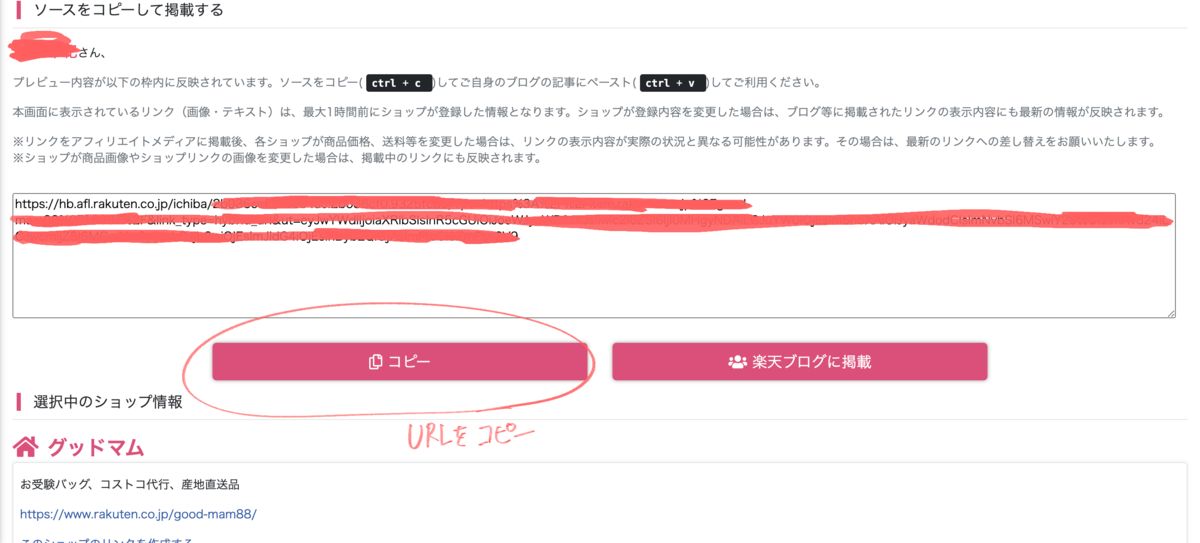こんにちは。
本日2回目の投稿です。
GoPro HERO11 Blackが発売されたとき、正直言ってMAXの後継機が出ることを期待していたのでちょっとガッカリしました。
と言いつつちゃっかり11は購入したわけですが。
11を購入したため、それまで使用していたGoPro HERO10 Blackはヤフオクで売却。
無事にそこそこの値段で売れたのでありました。
そしてこれを機にわたしのカメラ周りのものをヤフオクに出す作業が始まりました。
最近全く使っていなかったRICOH THETA SC2も売却に成功。
あとはスマホ用ジンバルのDJI OM5がほぼ使用しないまま眠っているのでこれも売ってしまおうかどうしようかと検討中です。
使いこなせればめちゃくちゃ良さそうなんですが、GoPro持ってる時はiPhoneでほぼ撮影しないんですよね…しかもスマホをジンバルに付けて持ち歩いていたらなんとなく恥ずかしいので使う機会がほぼありませんでした。
というわけで、GoPro HERO10とRICOH THETA SC2を売ったお金で欲しいカメラをご紹介します(結局カメラなんですわ…)。
欲しいものその1→Insta360 X3
360°カメラといえば!なInsta360の新モデルアクションカメラですね。
360度防水1/2インチ4800万画素センサー搭載アクションカメラ、5.7K 360度、7200万画素360度写真、手ブレ補正、2.29インチタッチパネル、振動フィードバック、AI 編集、ライブ配信、Webカメラ、音声制御
Insta360が欲しい理由
とにかく360°カメラのいいやつが欲しいんです…!
THETA SC2はとても楽しいカメラでしたが、画像のきれいさはあまり求めるものではないなという印象でした。
なのでGoPro MAXの第二世代をずっと待っているわけですがなかなか出ず。
Insta360 X3のページをいろいろ見ていると、とても良さそうではありませんか…!
正直、GoProとの使い分けが上手くできるのかは分かりませんが…両方で撮りたいよねえ。
子どもと同じ画角に映りたい!と思ったときには360°カメラっていいなあとTHETAを使っているときに思いました。
GoProだとどうしてもわたしは子どもと一緒に映ることは難しいので。
気になっている点
360°カメラってどうしてもレンズが飛び出ているわけですが、レンズ保護ってみなさんやはりちゃんとレンズカバーみたいなものをつけているんですかね?
私の場合つけないとほぼ確実に落として傷つける可能性大なので必須アイテムだと思うんですが、正直Amazonとか見ていてもどれがいいか全然分かりません。
無難に公式買えばいいんでしょうけどね。
欲しいものその2→MacBook Pro
これは正直ただの願望で、全然買い替える余裕はないです。
8コアCPUと10コアGPUを搭載したApple M2チップ, 256GB SSD - スペースグレイ
MacBook Proが欲しい理由
現在使用しているパソコンは、2019年モデルのMacBook Proなのですが、元々の起動ディスクがハードディスクだからか動画編集などのハードな作業がなかなか大変になってきました。
挙句には突然「ヒュ〜ン」と風が吹いて電源落ちるし。
SSDにOSを入れて動かしてみたら多少動きは良くなった気もしますが、落ちるのは変わらず。
とはいえ本当はまだまだ今あるパソコンを使いたいんですよね。
だって円安の影響でめちゃくちゃ値上がりしてるし…!
というわけで欲しいっちゃ欲しいんですが、これはまたいつかお金に余裕があるときかマジで壊れて使えなくなったときに買うことになりそうです。
夫さんに「普通にWindowsのパソコンじゃだめなの?」と聞かれましたが、なんかもう全てをApple製品に統一して管理しているので、今さらWindowsには戻りづらいのです。
ちなみにMacBook Proの前はiMac使ってました。
そのさらに前はWindowsのパソコン(メーカー忘れた)だったんですけどね。
そもそも夫さんがWindows入ってるパソコン持ってるのでわたしはいらないなと。
早く円安終わらないかな。
おわりに
物欲ってなかなかとどまることを知らないですね、恐ろしいです。
わたしが言いたいのはGoPro社は早くMAXの後継機を出してくださいということだけです!
あ、それでもとりあえずInsta360は買いますけどね…
それでは〜!
*ーーーーーーーーーーーーーーー*
ランキング参加中です。
クリックお願いします(^o^)














![【GoPro公式】Volta HERO9/HERO10/HERO11 ブラック | APHGM-001-AS [国内正規品] 【GoPro公式】Volta HERO9/HERO10/HERO11 ブラック | APHGM-001-AS [国内正規品]](https://m.media-amazon.com/images/I/31+ZmlExXDL._SL500_.jpg)